win7系统中装win10双系统图文教程
- 分类:教程 回答于: 2017年02月11日 00:00:00
今天为大家介绍的是win7系统中装win10双系统的方法,win7是很多的用户使用的一种安装系统,但是win10却是最近新推出的一种系统,那win7系统中装win10双系统的方法有哪些呢?下面我们一起来看看装win7 win10双系统的方法吧。
在准备好文件的主目录下面点击nt6 hdd installer v3.0.8这个文件右键再点击以管理员身份运行
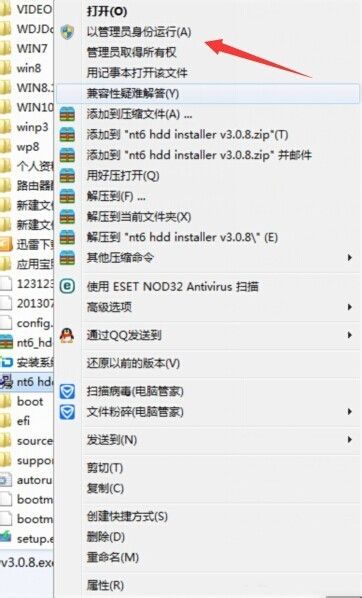
win7系统中装win10双系统图文教程图1
用键盘输入数字或是用鼠标点击【】内选择。建议用2。

win7系统中装win10双系统图文教程图2
正在安装,安装成功后重启一下电脑。
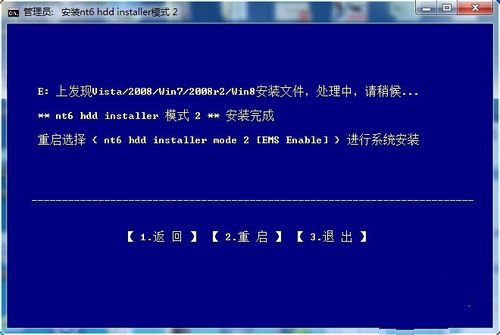
win7系统中装win10双系统图文教程图3
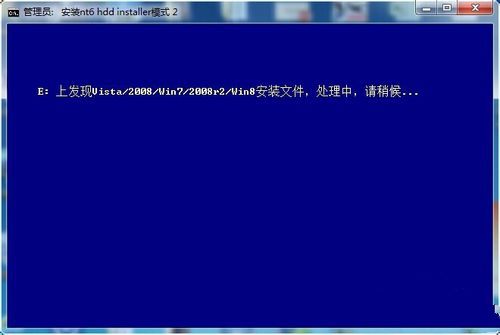
win7系统中装win10双系统图文教程图4
重启电脑后会提示WINDOWS 启动器管理选择nt6 hdd installer mode 2回车。

win7系统中装win10双系统图文教程图5
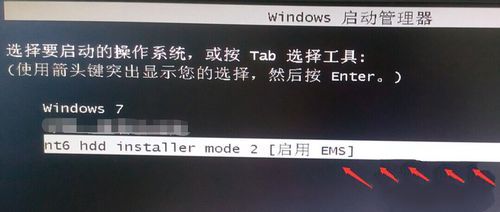
win7系统中装win10双系统图文教程图6
WINDOWS安装程序都使用默认的,然后点击下一步,现在安装

win7系统中装win10双系统图文教程图7
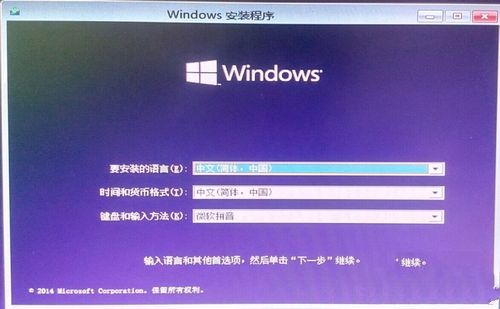
win7系统中装win10双系统图文教程图8
同意相关的协议然后下一步,你想执行哪种类型的安装,使用自定义:仅安装Windws高级
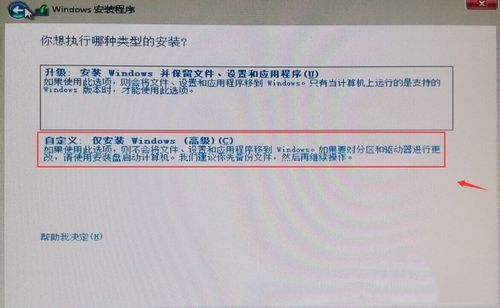
win7系统中装win10双系统图文教程图9
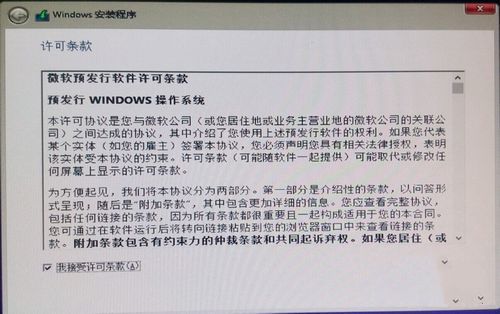
win7系统中装win10双系统图文教程图10
选择一个你事先准备好的分区点击下一步
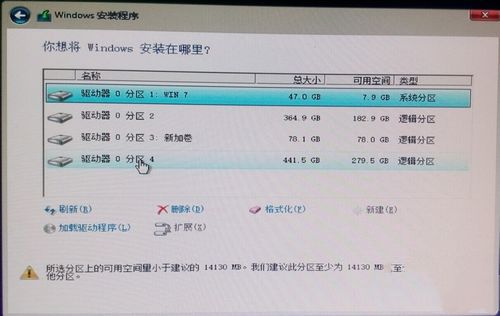
win7系统中装win10双系统图文教程图11
正在自动安装。安装完成后会自动重启。
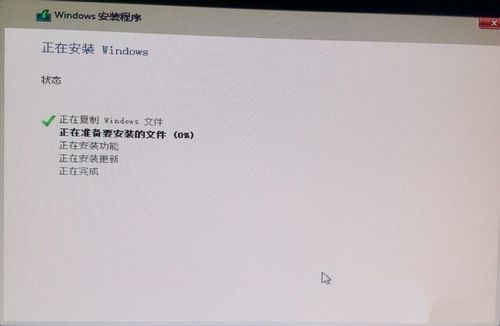
win7系统中装win10双系统图文教程图12
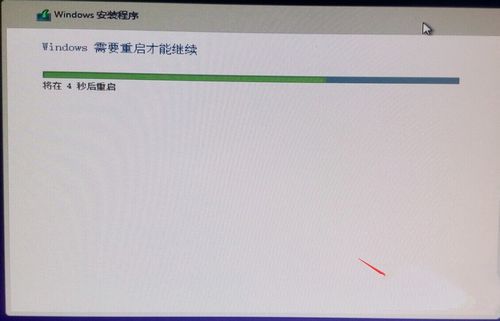
win7系统中装win10双系统图文教程图13
安装完成重启电脑就可以看到这个界面在这里选择Windows Technical Preview这个就是WIN10系统。
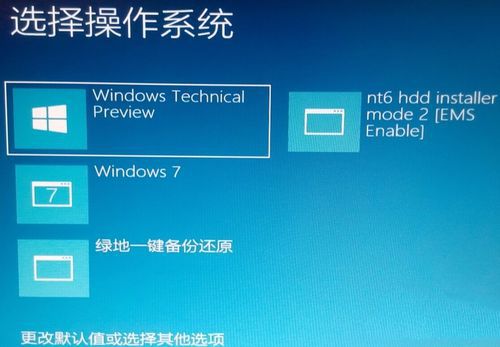
win7系统中装win10双系统图文教程图14
选择使用快捷设置,如果检测不到你电脑有可用的网站才会提示建议你建议本地账户,新建一个账户然后就会自动安装所需要的应用。
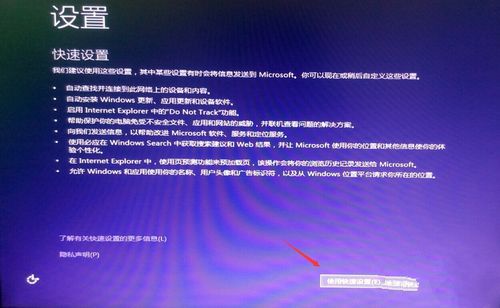
win7系统中装win10双系统图文教程图15
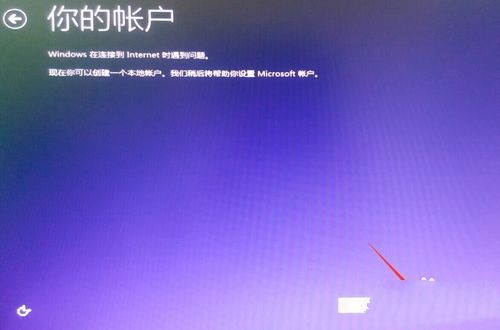
win7系统中装win10双系统图文教程图16
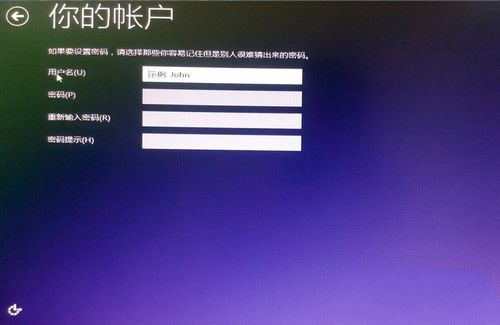
win7系统中装win10双系统图文教程图17
安装好WIN10系统,进入桌面重启一下就可以看到WIN7和WIN10之间的切换。
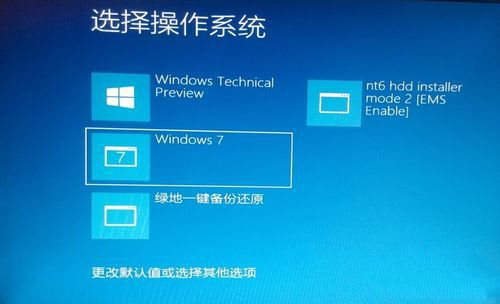
win7系统中装win10双系统图文教程图18

win7系统中装win10双系统图文教程图19
以上就是小编为大家介绍的win7系统中装win10双系统图文教程了,装win7 win10双系统的方法到这里就全部结束了,不知道大家现在是不是都有一定的了解了呢?好了,如果大家喜欢就赶紧学习起来吧。
 有用
26
有用
26


 小白系统
小白系统


 1000
1000 1000
1000 1000
1000 1000
1000 1000
1000 1000
1000 1000
1000 1000
1000 1000
1000 1000
1000猜您喜欢
- teamviewer如何转为永久,小编教你如何..2017/11/22
- 详解家用电脑自己怎么重装系统..2023/02/28
- Win7系统远程Telnet连接不成功..2015/07/07
- 一键重装系统哪个软件好2022/09/07
- 小白之家重装系统2022/10/13
- windows764位系统破解版工具使用教程..2017/02/15
相关推荐
- 电脑重装系统软件哪款好用..2021/10/27
- 富士通电脑一键重装系统xp教程..2019/11/16
- 笔记本怎样重装系统教程2023/01/11
- 如何重装电脑2023/03/12
- 老友一键重装系统怎么样操作..2022/11/07
- 小白装机官网怎么查询2022/07/29

















