thinkpad win7系统重装图文教程
- 分类:教程 回答于: 2017年03月01日 00:00:00
thinkpad坚固可靠,故障率极低,散热和电源管理都是世界一流,最近就有用户问小编thinkpad win7系统重装的方法,小编才知道还是有不少的用户不知道thinkpad win7系统重装,所以为了让大家可以顺利的重装win7,小编决定把thinkpad win7系统重装图文教程告诉大家。
一、thinkpad win7系统重装
注意事项:联想重装win7前请备份个人重要数据,如:重要的文档、照片、浏览器中收藏的网站、重要软件安装包等。请您在进行联想安装win7步骤前将它们全部备份至您的移动存储设备(如:U盘、移动硬盘等)中。以免造成您个人重要数据的损失。
二、thinkpad重装windows7准备工作
1. 正版的Windows 7系统安装光盘一张
例如:联想专用零售版Windows 7安装光盘
2. 内置或外置DVD光驱
3. 将连接在计算机上的网线拔出。
三、thinkpad win7系统重装具体操作步骤:
1. 请您先重新启动机器,在屏幕出现“ThinkPad”画面时不停敲击键盘上的“F12”键,进入机器的启动菜单,

thinkpad win7系统重装载图1
2. 请将Windows 7系统安装光盘放入光驱中。并在启动菜单中通过键盘上“↑”键或者“↓”键选择您使用的光驱(ATAPI CD0),并按下“Enter”(回车)键确认。
3. 当看到屏幕上显示“Press any key to boot from cd…”时请您不停敲击键盘上的“Enter”(回车)键进入安装引导界面,
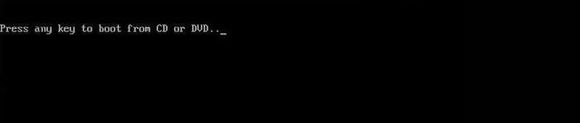
thinkpad win7系统重装载图2
4. 在安装引导界面为自动化操作,您无需进行任何操作,
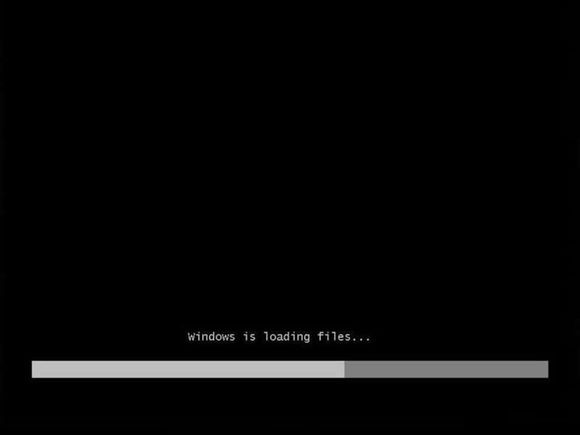
thinkpad win7系统重装载图3
5. 安装引导完成后,会进入系统安装首界面,在此界面您只需使用点击“下一步”继续,

thinkpad win7系统重装载图4
6. 在系统安装功能选择界面,请您直接点击“现在安装”按钮继续,

thinkpad win7系统重装载图5
7. 在许可协议界面,请您先仔细阅读许可协议,阅读完成后请您点击“我接受许可条款”项目左侧的白色方框,点击完成后请您点击“下一步”继续,
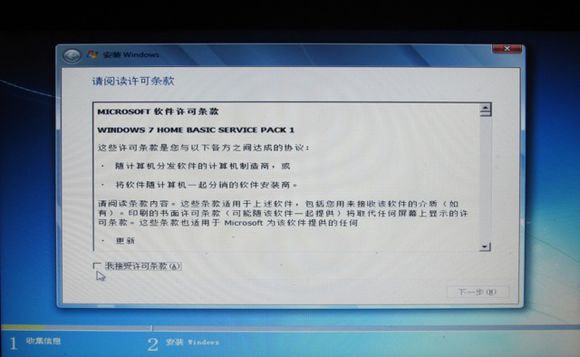
thinkpad win7系统重装载图6
8. 在安装类型选择界面,请您点击“自定义(高级)”项目继续,
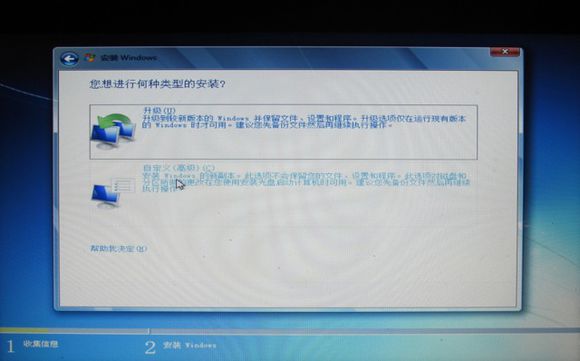
thinkpad win7系统重装载图7
9. 在系统分区界面,请您先点击 “驱动器选项(高级)”项目,
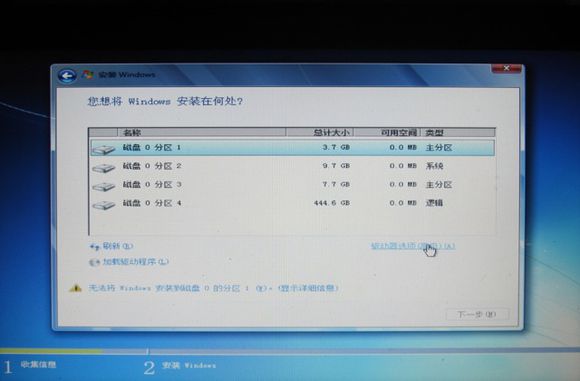
thinkpad win7系统重装载图8
10.击“驱动器选项(高级)”后,请您先单击系统分区界面中您的硬盘最上面的分区之后再点击“删除”按钮,在弹出的窗口中点击“确定”继续,
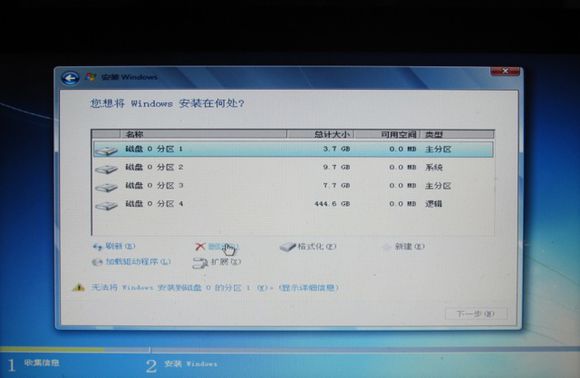
thinkpad win7系统重装载图9

thinkpad win7系统重装载图10
11.上面的分区删除之后,请您重复此步骤,直至您硬盘中的分区全部被删除为止,
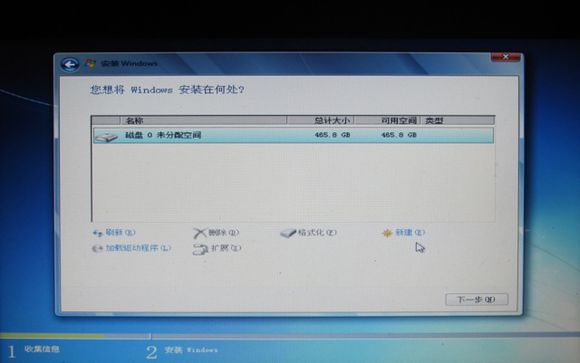
thinkpad win7系统重装载图11
12 在您硬盘中所有分区均删除后,请您点击窗口中的“新建”按钮,开始重新创建第一个分区(即系统分区+系统自动产生的100MB引导分区),分区容量建议填入60000(即60GB),填写完成后点击“应用”,在弹出的窗口中点击“确定”以完成分区,

thinkpad win7系统重装载图12
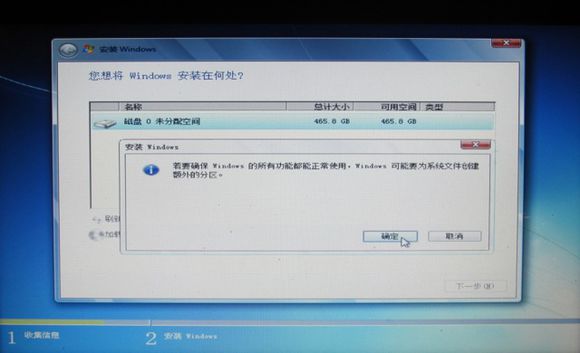
thinkpad win7系统重装载图13
13.分区创建完成后,再继续创建其他分区,具体数量及容量您可以根据您的实际需要自行决定
(注意:分区的数量最大不能超过4个),
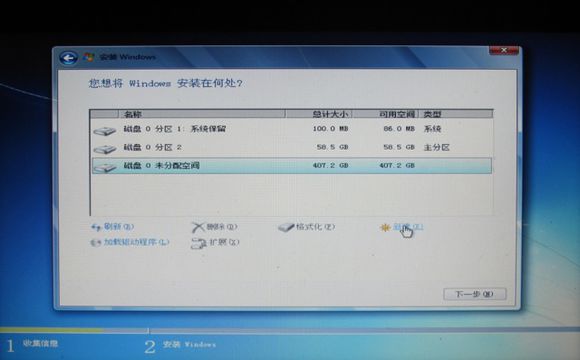
thinkpad win7系统重装载图14
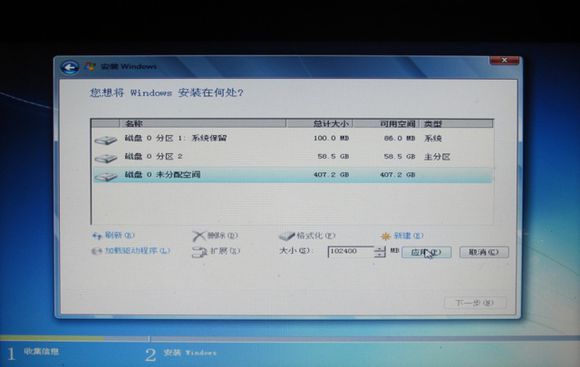
thinkpad win7系统重装载图15
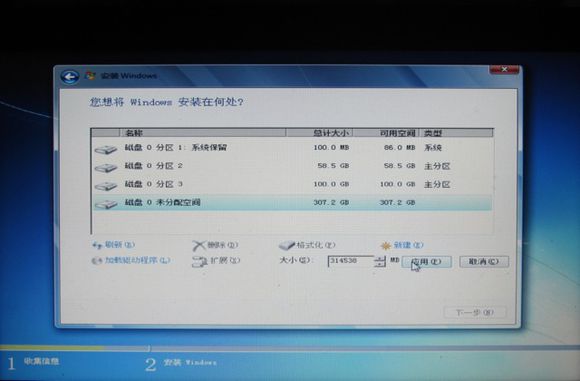
thinkpad win7系统重装载图16
14. 分区创建完成后,请您先单击系统分区界面中您的硬盘最上面的分区之后再点击“格式化”按钮,在弹出的窗口中点击“确定”将该分区格式化,

thinkpad win7系统重装载图17

thinkpad win7系统重装载图18
15. 在您将所有新创建的分区都格式化完成后,再次点击“磁盘0分区2”,并点击“下一步”按钮,开始系统安装,
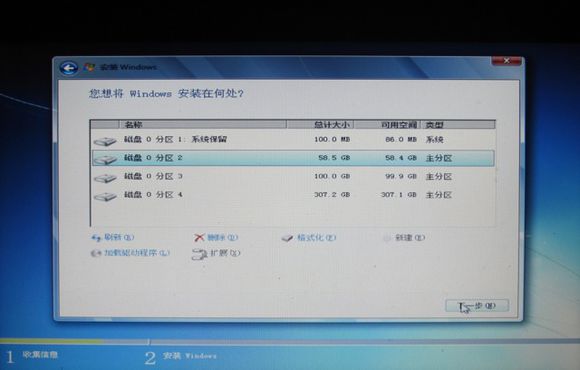
thinkpad win7系统重装载图19
16. 系统安装过程为全自动过程,并且会重新启动两次,此时您只需耐心等待,无需在做任何操作,
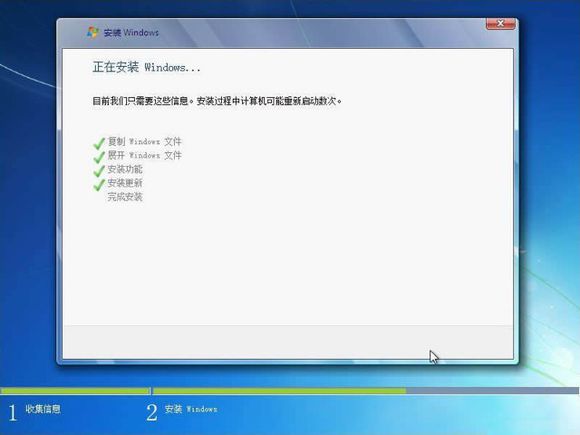
thinkpad win7系统重装载图20
17. 系统自动安装完成后会进入“设置Windows”界面,请您在此界面中输入“用户名”及“计算机名称”(计算机名称可以使用系统默认的名称),输入完成后请点击“下一步”继续,
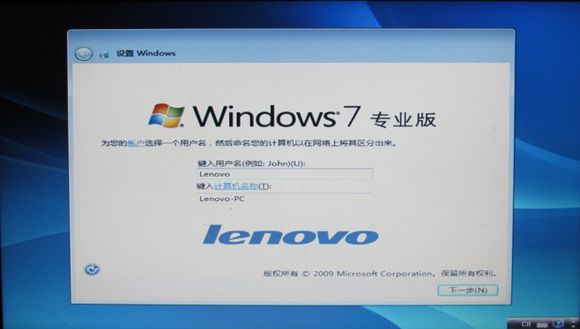
thinkpad win7系统重装载图21
18. 在“为账户设置下密码”界面,您可以输入系统登陆密码,也可以不输入系统登陆密码(在进入桌面环境后也可以设置系统登陆密码),直接点击“下一步”继续,
19. 在“键入Windows产品密钥”界面,请您输入您的Windows 7安装光盘配套的序列号。输入完成后点击“下一步”继续,
20. 在“帮助您自动保护计算机以及提高Windows的性能”界面,请您直接点击“使用推荐设置”项目,
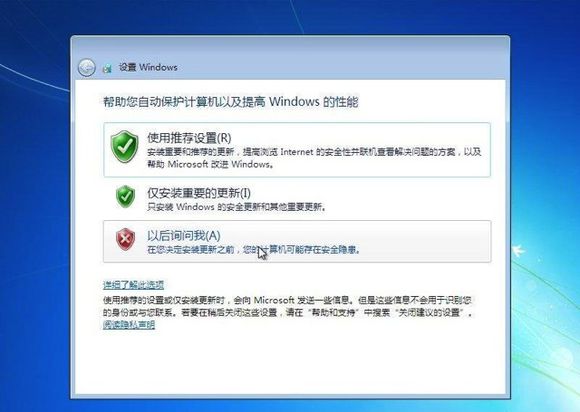
thinkpad win7系统重装载图22
21. 在“查看时间和日期设置”界面,请您确认系统的时间及日期是否正确,如正确无误,请您直接点击“下一步”继续,
22. 若您的机器无线功能在本次系统前已经正确开启,您会进入到系统的无线连接设置界面,在此界面,请您直接点击“跳过”按钮,系统会自动进入到用户登陆界面:
(1)若您在刚才设置了系统登陆密码,您需要输入系统登陆密码进入桌面环境,
(2)若您在刚才没有设置系统登陆密码则会自动进入桌面环境,

thinkpad win7系统重装载图23

thinkpad win7系统重装载图24
23. 当您系统完全进入桌面环境后,您机器的Windows 7系统就已经安装成功了。您可以将机器光驱的Windows 7安装光盘取出。
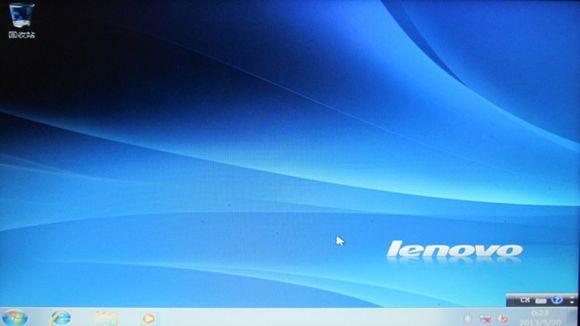
thinkpad win7系统重装载图25
到这边,最详细thinkpad win7系统重装步骤的讲到这里就全部结束了,别看联想安装win7图片这么多,其实系统操作并不多,只要大家跟着小编来一步一步操作就不会觉得难了。
 有用
26
有用
26


 小白系统
小白系统


 1000
1000 1000
1000 1000
1000 1000
1000 1000
1000 1000
1000 1000
1000 1000
1000 1000
1000 1000
1000猜您喜欢
- 分享笔记本显卡性能天梯图2022新版..2022/12/07
- 想知道虚拟机怎么重装系统..2023/03/17
- 电脑系统如何一键还原,小编教你电脑系..2017/12/25
- 电脑重装系统教程光盘安装步骤..2022/04/25
- 教你几个解决方案 小白也能够轻松应对..2022/10/29
- 电脑开机蓝屏如何重装系统的步骤教程..2021/11/23
相关推荐
- 惠普打印机驱动官网怎么安装..2023/05/05
- 分享xp系统安装步骤2022/12/27
- 小白装机系统重装的方法步骤..2021/11/27
- 详解笔记本电脑运行慢怎么办..2022/11/06
- 电脑截图快捷键ctrl加什么2022/06/22
- 360u盘系统重装教程2016/11/12

















