U盘重装系统win732位图文教程
- 分类:教程 回答于: 2017年03月10日 00:00:00
最近就有用户问小编U盘重装系统win732位图文教程,不过接着U盘重装系统win732位的疑惑,为大家介绍小白u盘启动盘制作工具,目前,市面上的的U盘启动制作系统的工具很多,小白u盘启动盘制作工具一进入界面,清新、护眼的绿色主打色,第一印象就加分了,而且它的快捷、方便的功能给人的印象也是相当深刻的。
1.下载安装好小白u盘启动盘制作工具,点击开启小白u盘启动盘制作工具。如下图所示
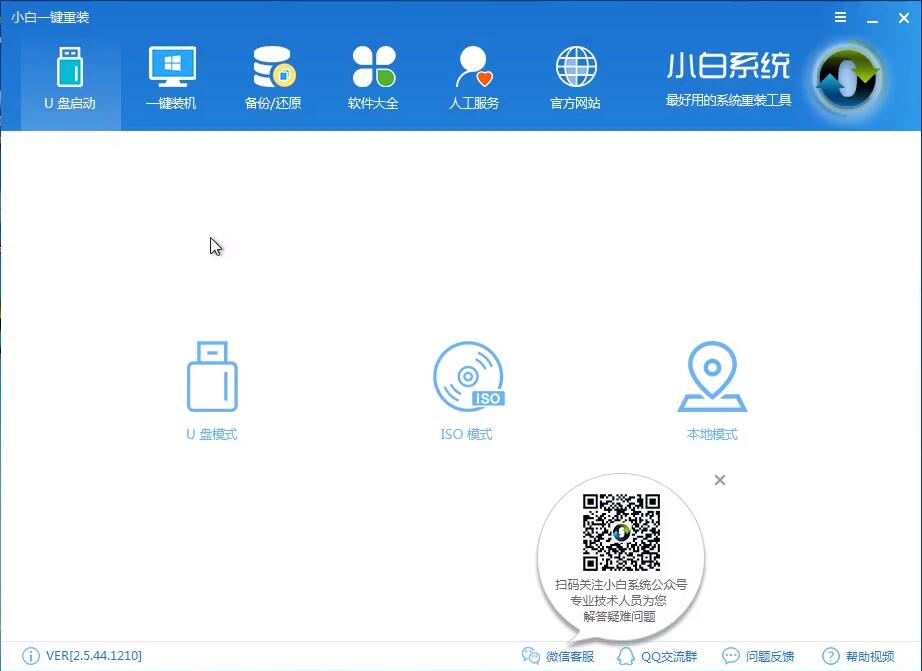
U盘重装系统win732位图文教程图1
2.插入u盘等待小白u盘启动盘制作工具读取插入的u盘,然后点击“一键制作u盘启动盘”如下图所示

U盘重装系统win732位图文教程图2
3.在工具弹窗警告:本操作将会删除u盘上的所有数据,且不可恢复中点击“确定”,进入下一步操作。如下图所示
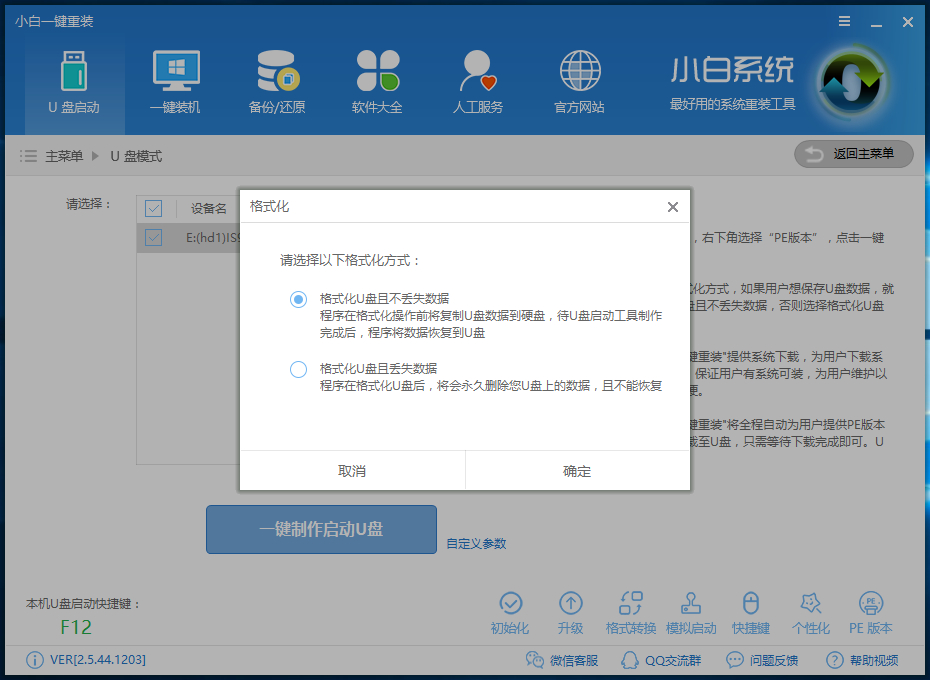
U盘重装系统win732位图文教程图3
4.耐心等待小白u盘启动盘制作过程,制作过程避免中断制作或者是拔出u盘。
5.小白u盘启动盘制作完成,工具会弹出信息提示框。如下图所示
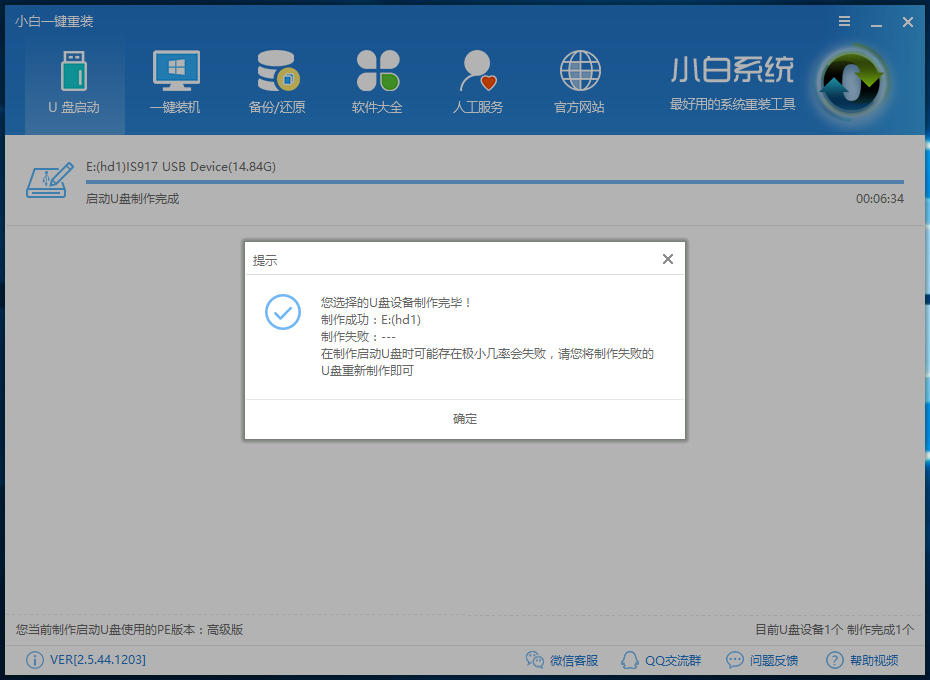
U盘重装系统win732位图文教程图4
WIN7重装系统教程:
1.将制作好的小白u盘启动盘插入usb接口(台式用户建议将u盘插在主机机箱后置的usb接口上),然后重启电脑,出现开机画面时,通过使用启动快捷键引导u盘启动进入到小白主菜单界面,选择“【02】运行小白WindowsPE增强版(新电脑)”;回车确认,如下图所示
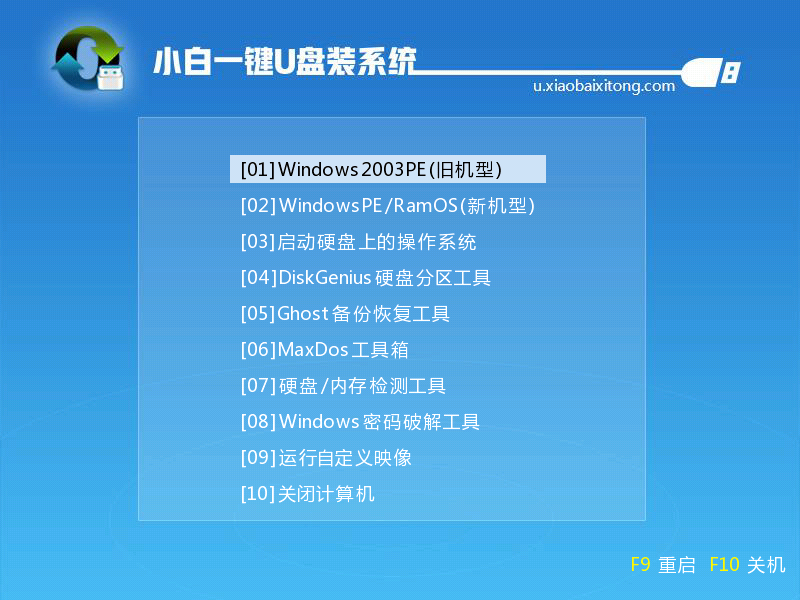
U盘重装系统win732位图文教程图5
2.进入pe系统,电脑桌面上“小白PE一键装机工具”已经自动打开并且读取了u盘中的win7 ghost系统镜像,我们需要选择好需要还原的系统盘,点击“安装系统”。如下图所示
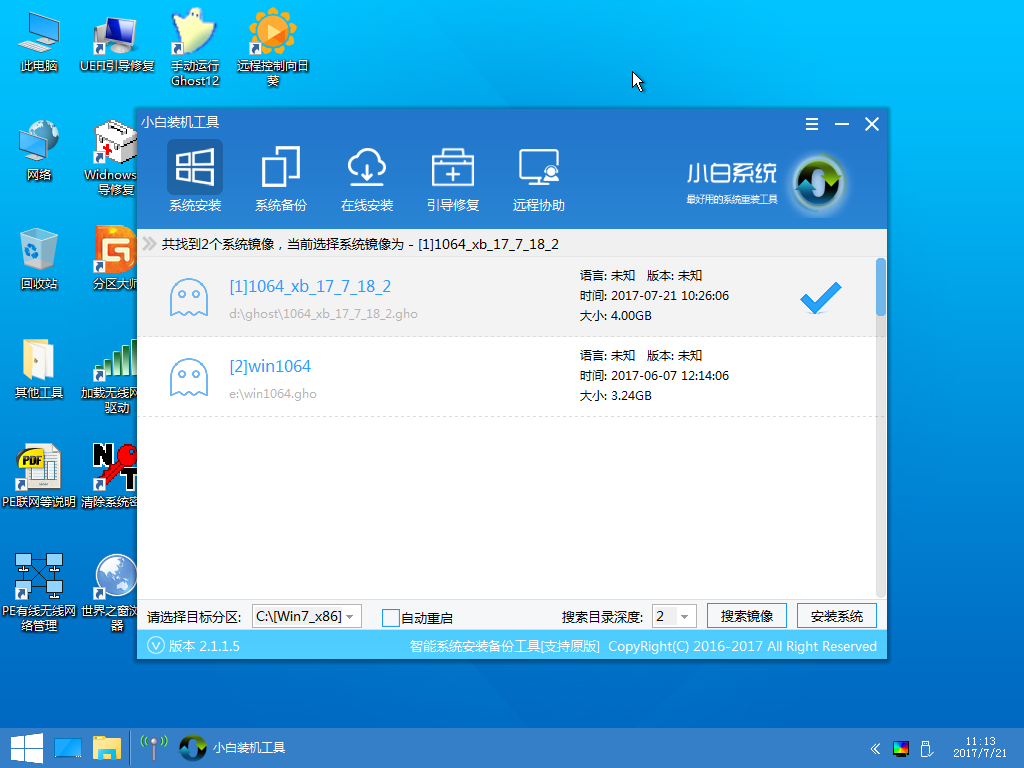
U盘重装系统win732位图文教程图6
3.在弹出的提示窗口中,点击“是(Y)”开始执行u盘装系统。如下图所示
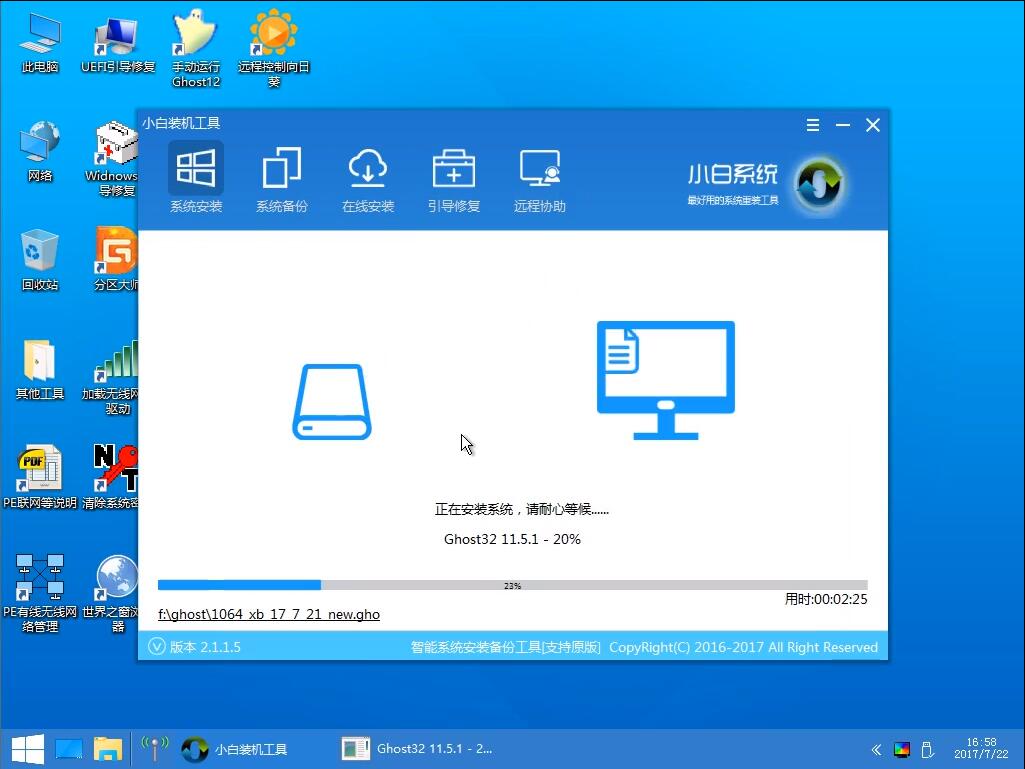
U盘重装系统win732位图文教程图7
4.到了这一步,我们需要耐心等待系统还原的完成。(不可强制中途终止或者是切断电脑电源)
5.系统还原成功,在弹出的提示窗口中,点击“是(Y)”进入下一步。如下图所示

U盘重装系统win732位图文教程图8
6.接下来耐心等待系统自动安装过程,此期间无需操作,耐心等待系统安装完成,进入系统桌面即可。如下图所示

U盘重装系统win732位图文教程图9
如上所述的全部内容就是U盘重装系统win732位最详细步骤了,U盘重装系统win732位的方法,相信上述的教程都有详细为你介绍,可以参考一下小编为你准备的教程哦,非常详细实用的,很多朋友都在用,希望也能帮到你!
 有用
26
有用
26


 小白系统
小白系统


 1000
1000 1000
1000 1000
1000 1000
1000 1000
1000 1000
1000 1000
1000 1000
1000 1000
1000 1000
1000猜您喜欢
- 惠普电脑如何重装系统2022/06/03
- 分区重装系统教程2022/08/17
- 笔记本电脑运行快捷键是什么加什么..2021/11/14
- 缓存写入失败2015/07/07
- 荣耀电脑重装系统的详细教程..2021/06/03
- 电脑光驱不读盘2015/10/09
相关推荐
- 电脑关机没反应2015/07/02
- 360重装系统在哪里2023/01/30
- 小白系统网址是多少2022/10/16
- 详解电脑广告多一直弹出广告怎么办..2021/10/20
- 电脑需要重装系统的详细汇总..2015/07/06
- windows7系统安装工具推荐2017/03/02

















