一键重装win7系统详解
- 分类:教程 回答于: 2017年07月27日 17:11:14
一键重装win7系统是大家一直在寻找的方法,但是大家可能一直都没找到最好的方法,因此今天在这里小编就要分享给大家一键重装系统win7的方法了,下面就给大家带来一键重装win7系统详解。
最近小编在网上看到有好多的粉丝小伙伴留言询问小编我系统重装win7系统的方法教程,接下来小编我就来好好教教大家吧。
1、首先下载小白一键重装工具,可以去小白系统官网下载,地址:http://www.xiaobaixitong.com/
2、下载之后打开软件,进入一键装机栏目页,点击系统重装
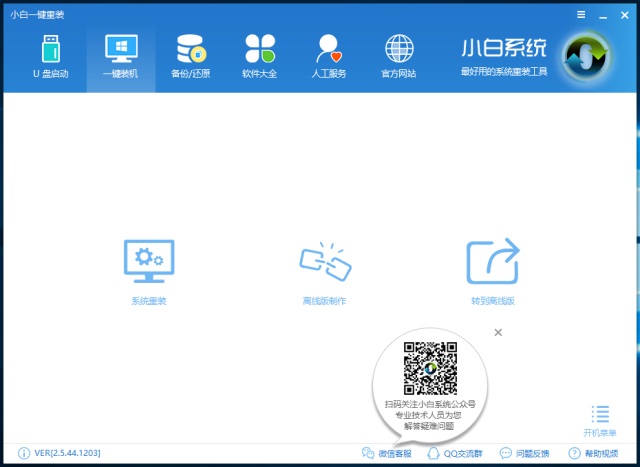
3、接着就进入系统重装步骤,首先是系统环境检测,目的是为了帮助大家选择最适合的操作系统,检测好之后点击下一步就可以
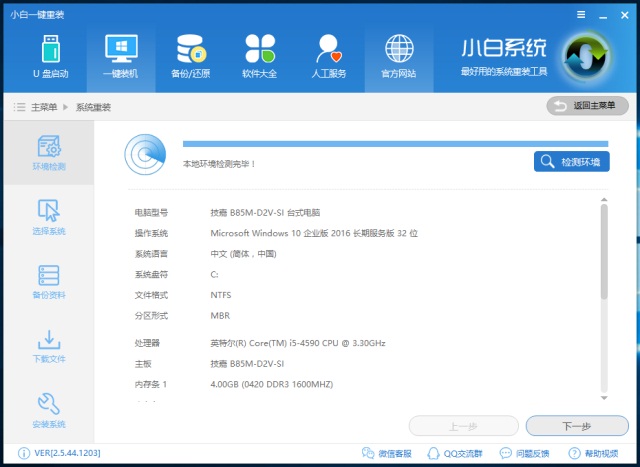
4、在选择系统这里,最适合我们电脑的系统,有个“推荐”那个就是了。当然我们也可以选择其他可以安装的系统,这都是很自由的
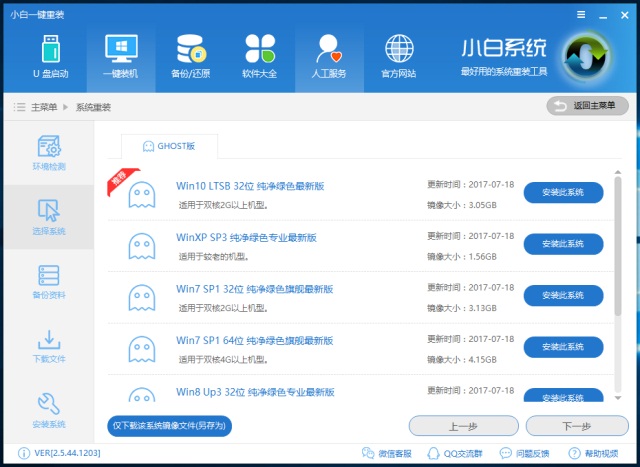
5、然后就进入系统备份栏目,我们可以选择很多数据备份,比如聊天记录、浏览器等
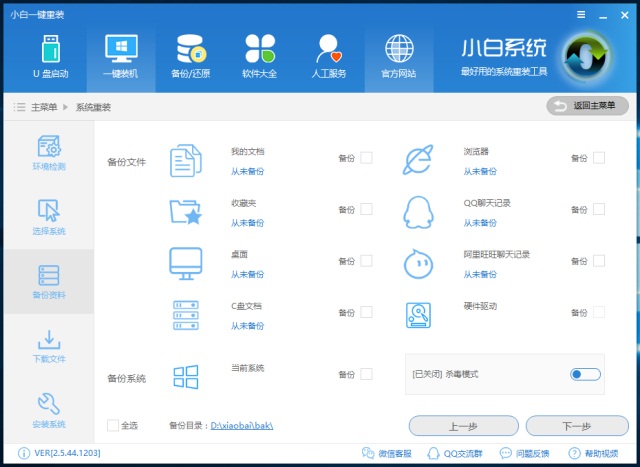
6、备份好之后,点击下一步就是系统下载界面了,这里我们等待系统下载好就可以了
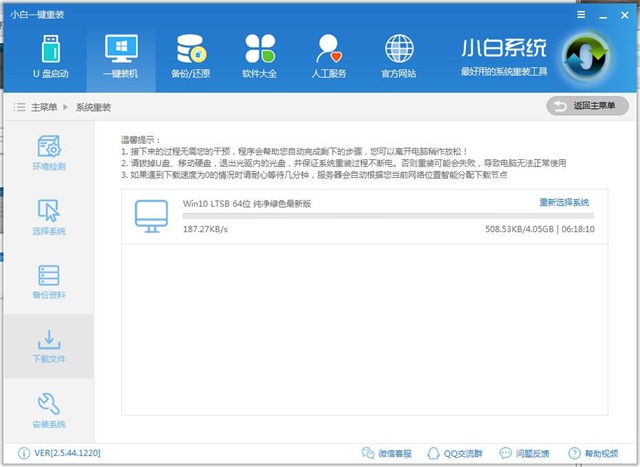
7、当系统下载好之后,就会开始重装系统,我们点击立即重启。不点也没事,会自动重启的哦。
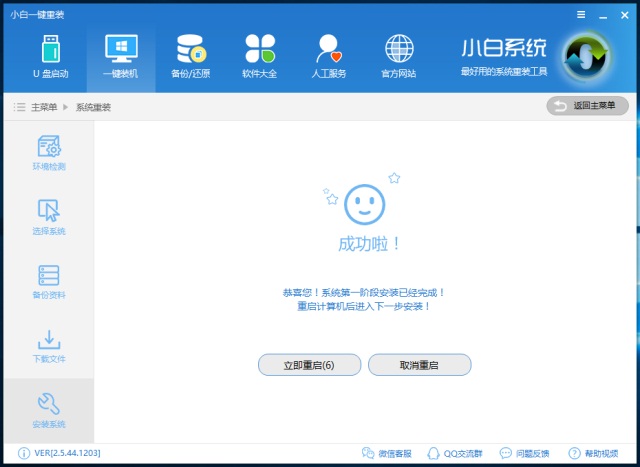
以上就是分享给大家的一键重装win7系统详解了,相信大家看过之后都会喜欢上这个方法,毕竟一键重装系统win7对于我们来说很实用,如果大家有兴趣的话,那就赶紧去试试吧。
 有用
26
有用
26


 小白系统
小白系统


 1000
1000 1000
1000 1000
1000 1000
1000 1000
1000 1000
1000 1000
1000 1000
1000 1000
1000 1000
1000猜您喜欢
- 迷你虚拟光驱绿色版2016/09/16
- b站视频下载在手机哪个文件夹..2022/12/11
- 台式电脑系统还原操作2022/09/02
- 小白一键装机可靠吗2022/07/10
- 如何给自己的笔记本重装系统win10的图..2021/11/29
- U帮忙一键还原系统教程图解..2017/02/12
相关推荐
- 电脑中病毒后怎么办?应该如何自救?这样..2022/11/02
- 笔记本电脑黑屏按什么键恢复_小白官网..2021/11/30
- 苹果系统怎么重装系统2022/11/11
- 重装系统的步骤2022/11/27
- 电脑中毒怎么自己解决的详细介绍..2021/11/22
- 电脑换硬盘要重装系统吗2023/02/24

















