一键重装系统win7|小编教你最简单的方法
- 分类:教程 回答于: 2017年12月08日 16:00:40
系统之家一键重装系统是一个非常不错的重装系统工具,可以帮助大家一键重装系统win7等,方便小白用户装机,安装过程只需简单的流水线操作过程即可完成,大家可以试试看。
win7系统是微软的一个非常经典的系统,也是目前为止使用了量最大的PC操作系统,一键重装系统win7是最简单的安装win7方法,这里给大家介绍最简单的win7系统重装方法。
一键重装系统Win7步骤:
1、下载系统之家一键重装系统工具,官网地址:chongzhuang.163987.com
2、打开运行系统之家一键重装系统软件,打开前先关闭所有的杀毒软件,避免因拦截造成重装过程失败。
3、打开软件后默认打开一键装机界面,这里选择系统重装。
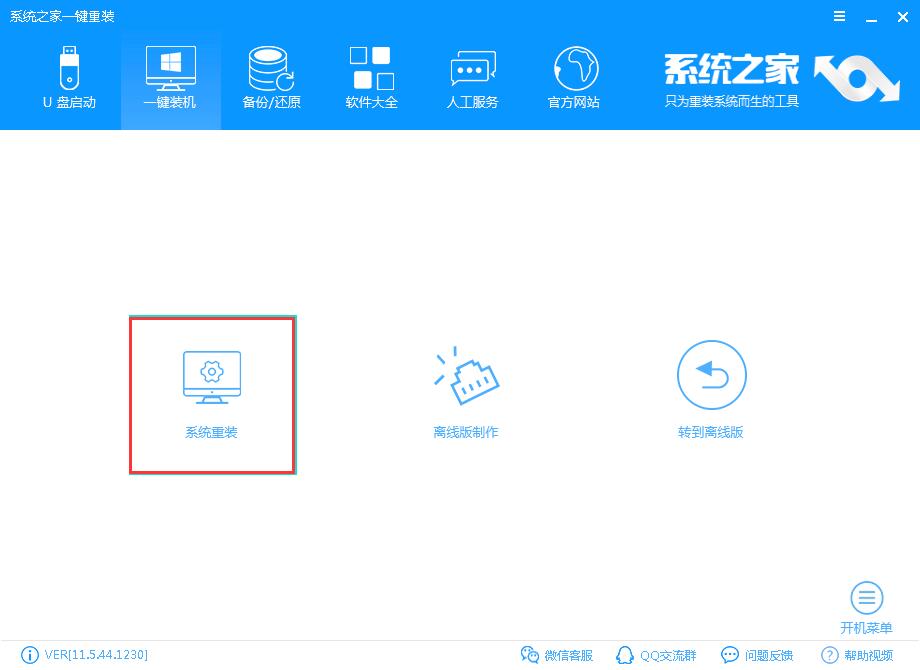
一键重装图-1
4、 检测电脑的系统及硬件环境,点击下一步。
5、 选择系统,选择Win7系统,点击下一步。
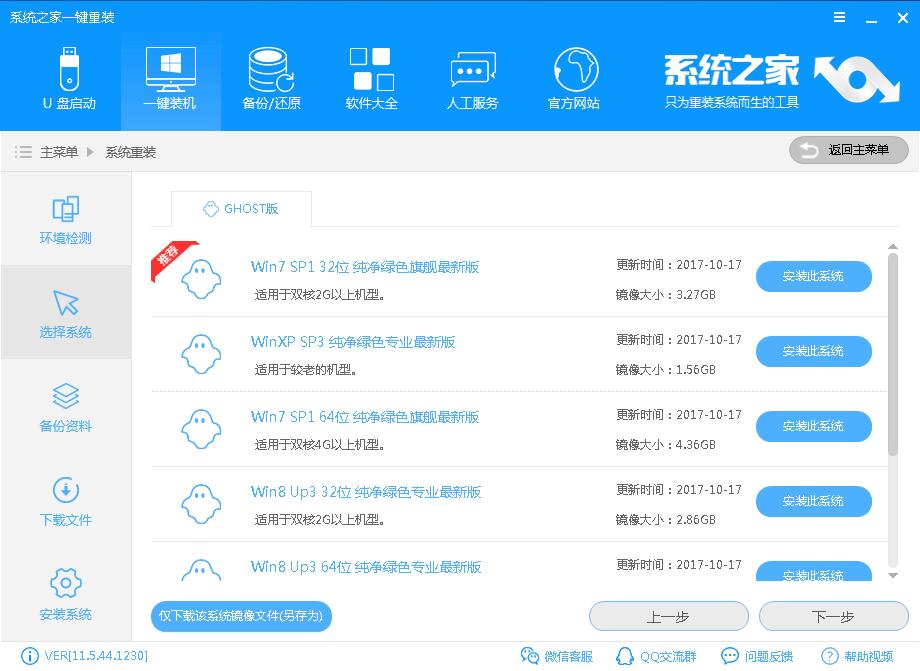
一键重装系统win7图-2
6、 可以选择备份系统盘(C盘)的资料,如果没什么重要的资料建议不备份,以免浪费大量的时间,点击下一步后点击安装系统。
7、 开始下载Win7系统镜像文件,耐心等待下载完成即可。
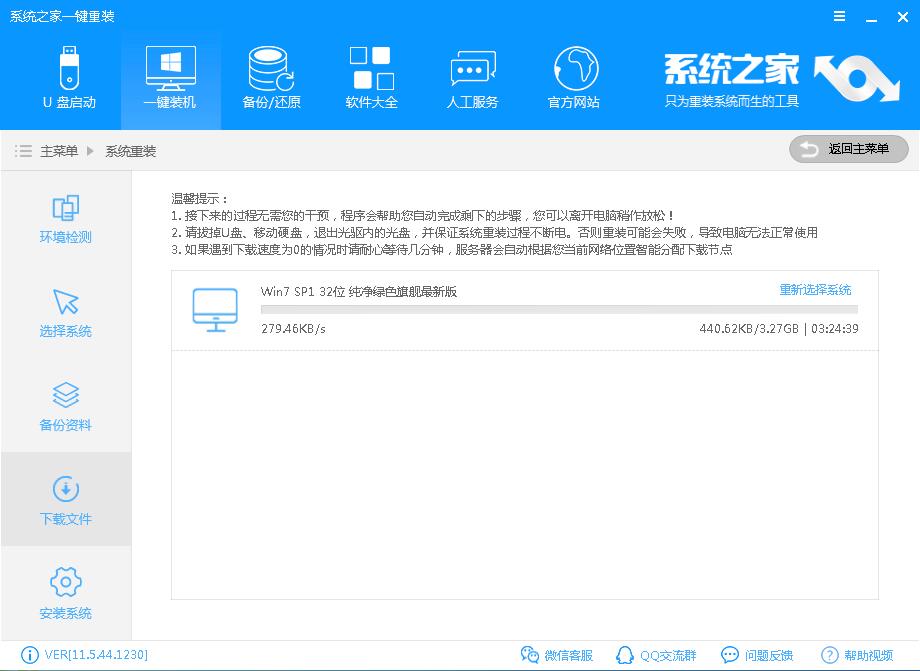
一键重装图-3
8、 系统下载完成后,系统之家软件将会校验系统文件MD5值,完成后会自动重启进行系统重装。
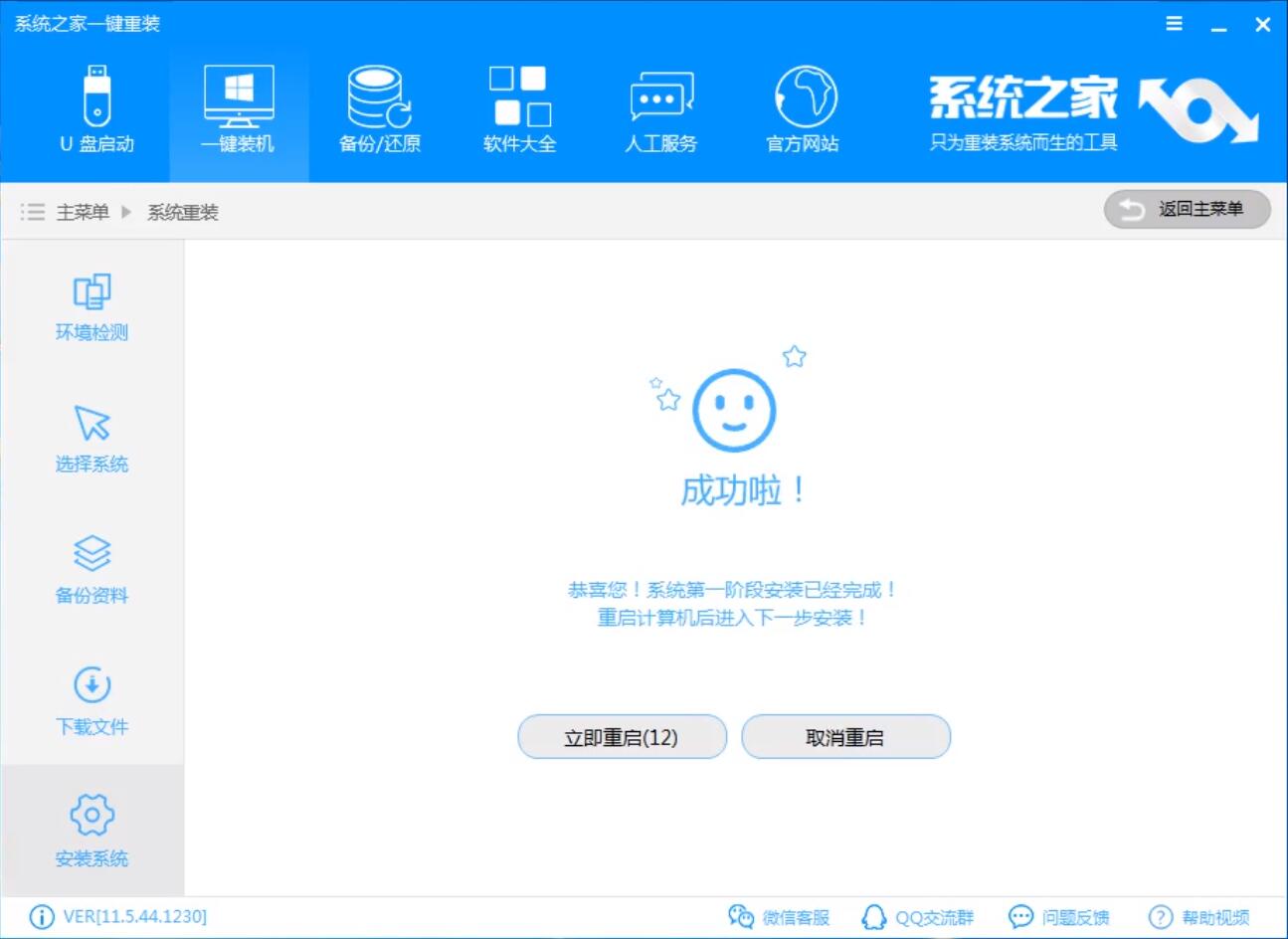
重装系统图-4
9、 重启系统后选择 系统之家一键重装 DOS-GHOST系统安装模式,也可以选择PE安装模式,或者让他自己运行,不操作。
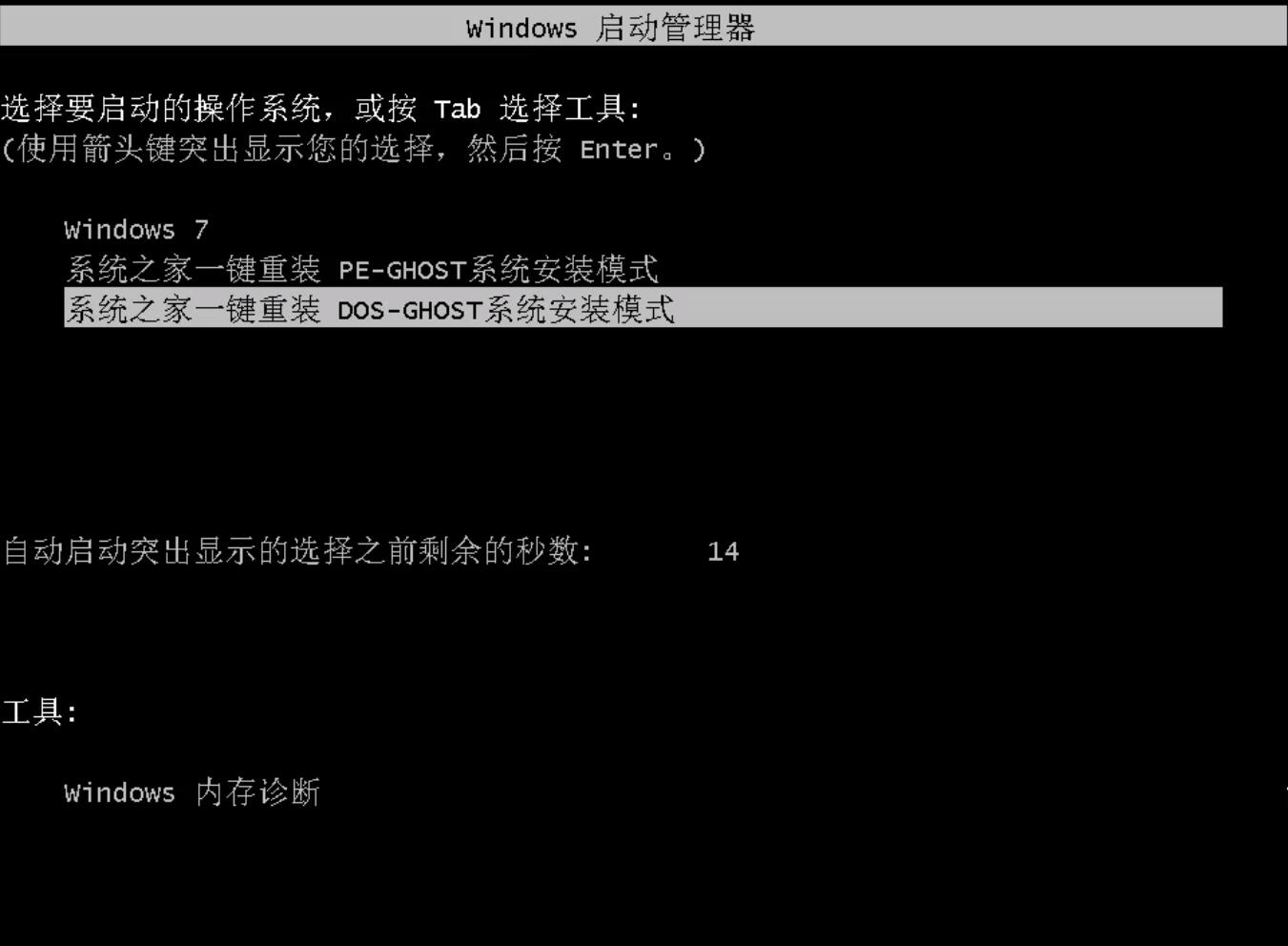
重装win7图-5
10、 之后进入Ghost还原系统过程,这个过程完成后会自动重启电脑。
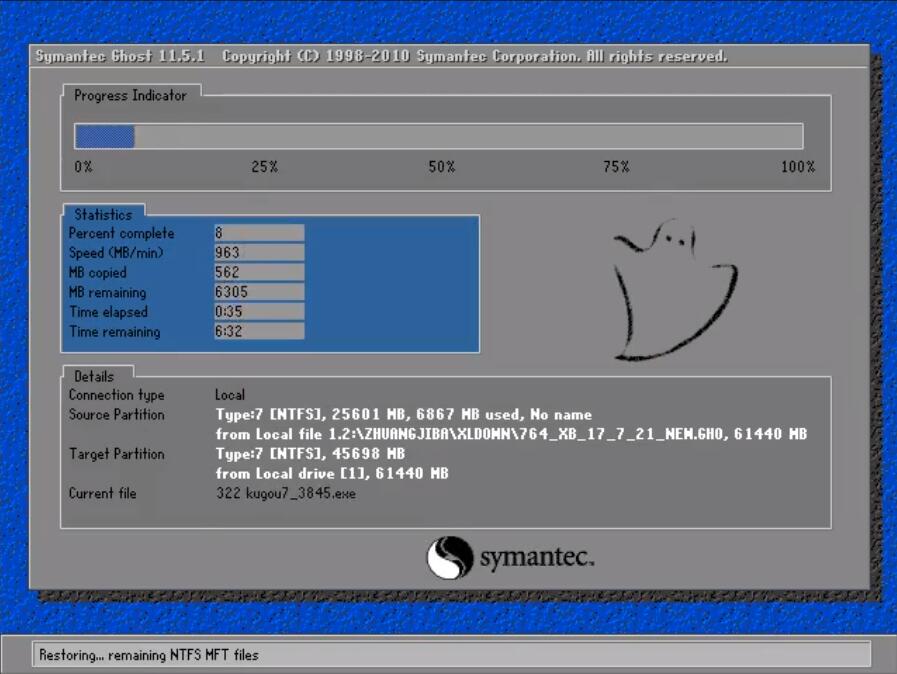
重装win7图-6
11、 重启后进去系统的部署安装过程,设置系统及安装驱动程序,期间会多次重启电脑系统,这是正常现象。

重装系统图-7
12、进入到桌面后一键重装Win7系统就完成了。
以上即是一键重装系统win7的操作方法,这个是重装系统的方法中最简单的重装win7方法了,大家有需要重装系统的话可以用这个方法,也可以重装除win7外的其他系统,如win10等。
 有用
26
有用
26


 小白系统
小白系统


 1000
1000 1000
1000 1000
1000 1000
1000 1000
1000 1000
1000 1000
1000 1000
1000 1000
1000 1000
1000猜您喜欢
- xp系统安装版安装教程2022/09/24
- readyboost加速win7教程2015/07/07
- 小白pe系统怎么维护系统2022/11/07
- 小编教你联想电脑怎么进入bios..2019/05/27
- ps软件下载方法2022/09/02
- oa系统下载之后使用教程2022/10/23
相关推荐
- 给大家分享惠普台式电脑安装步骤图..2021/04/30
- 小白重装系统软件好吗2021/12/10
- win2000怎么安装win2000安装版iso镜像..2022/10/12
- 简述小白一键重装系统怎么用..2022/07/25
- 系统重装教程2022/07/25
- 戴尔笔记本重装系统如何操作..2022/11/20

















