教你如何安装ghostxp系统
- 分类:教程 回答于: 2018年10月30日 09:41:00
小伙伴你们知道如何使用u盘来安装ghostxp系统吗?不知道的话也不要着急先哟,小编这就来将使用u盘安装ghost xp系统的详细操作步骤来分享给大家哈。
最近小伙伴发现有小伙伴想知道安装ghostxp系统的方法,安装可以快速安装系统的方法有很多啊,比如说移动硬盘,光盘,或者u盘,所以小编今天就来将大家如何使用u盘进行安装ghostxp系统,有兴趣的朋友,我们一起接着往下看看吧。
1,将准备好的老毛桃启动u盘插入电脑USB插口(若是台式机建议将其插入主机箱后置接口),然后重启电脑,等到出现开机画面后按快捷键进入到老毛桃主菜单页面,选择“【02】运行老毛桃Win8PE防蓝屏版(新电脑)”,按回车键确认,如下图所示:

ghost图-1
2,进入pe系统桌面后,鼠标左键双击打开老毛桃PE装机工具,打开主窗口后,点击“浏览”按钮,如下图所示:

XP系统图-2
3,在弹出的小窗口中,我们打开老毛桃启动u盘,选择iso系统镜像文件,然后点击“打开”即可,如下图所示:

ghost xp系统图-3

XP系统图-4
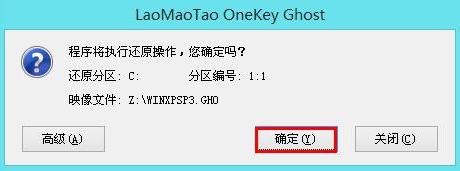
XP系统图-5

XP系统图-6

XP系统图-7
 有用
26
有用
26


 小白系统
小白系统


 1000
1000 1000
1000 1000
1000 1000
1000 1000
1000 1000
1000 1000
1000 1000
1000 1000
1000 1000
1000猜您喜欢
- 51重装系统具体介绍2023/05/03
- 解答win7怎么重装系统2019/03/22
- 2022年笔记本cpu天梯图的最新分享..2022/01/04
- 笔记本蓝屏怎么重装系统2022/06/03
- 惠普笔记本重装系统的步骤..2023/02/02
- c盘重装还能恢复以前文件嘛操作方法..2023/04/12
相关推荐
- es文件浏览器下载百度网盘文件方法..2023/05/12
- 电脑怎么重装系统不用u盘2022/12/10
- 韩博士一键重装系统教程2022/10/10
- 360压缩文件zip格式怎么改为rar..2022/08/28
- u盘安装雨林木风win7旗舰版2016/11/03
- 长沙硬盘数据恢复公司的服务范围和优..2023/04/12

















