主编教您一键重装win7家庭普通版方法
- 分类:教程 回答于: 2019年01月02日 09:41:00
怎么重装win7家庭普通版呢?怎么重装系统似乎一直以来都是件令人伤脑筋的事情,其实也并没有我们想象当中的那么困难,这里小编就来教大家如何使用u盘进行操作操作win7家庭普通版,教你轻松装系统。
电脑出现,极大的方便了人们的学习、生活,不过有的用户会因为平时不节制的因素,导致出现的运行缓慢、中毒、经常死机等一系列问题的发生,而解决的最好的办法就是重装系统,怎么去操作电脑重装呢?为此,小编就给大家准备了win7家庭普通版重装系统的操作方法。更多电脑教程,尽在小白系统官网。
一键重装系统win7具体步骤:
1、 在官网下载装机吧一键重装系统软件
2、 打开运行装机吧一键重装系统软件,打开前先关闭所有的杀毒软件,避免因拦截造成重装过程失败。

win7电脑图解1
3、 打开软件后默认打开一键装机界面,这里选择系统重装,里面是你还有很多的功能,小编这里不一一介绍。
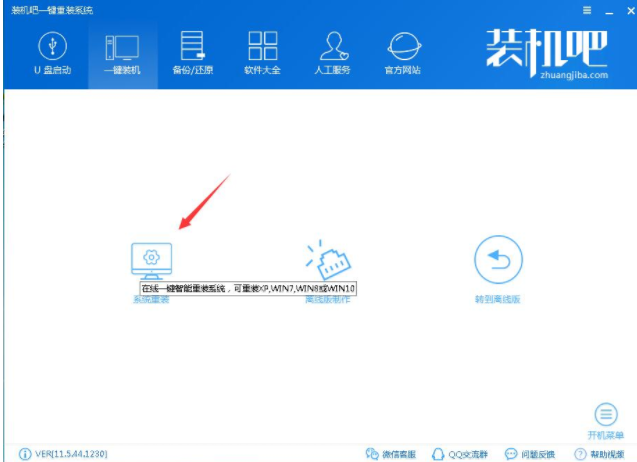
win7电脑图解2
4、 检测电脑的系统及硬件环境,这里可以看到自己电脑的一些信息,点击下一步。(如图所示为重装步骤)

win7家庭普通版电脑图解3
5、 这里选择需要重装的Win7系统,点击下一步。

一键重装电脑图解4
6、 可以选择备份系统盘(C盘)的资料,如果没什么重要的资料建议不备份,以免浪费大量的时间,点击下一步后点击安装系统。

win7家庭普通版电脑图解5
7、 开始下载win7系统镜像文件,耐心等待下载完成即可。

win7电脑图解6
8、 系统下载完成后,装机吧将会校验系统文件MD5值,完成后会自动重启进行系统重装。

家庭版电脑图解7
9、 重启系统后选择装机吧一键重装 DOS-GHOST系统安装模式,也可以选择PE安装模式。

win7家庭普通版电脑图解8
10、 之后进入Ghost还原系统过程,这个过程完成后会自动重启电脑

win7电脑图解9
11、 重启后进去系统的部署安装过程,设置系统及安装驱动程序。

win7家庭普通版电脑图解10

win7家庭普通版电脑图解11
以上就是进行一键重装win7家庭普通的操作教程了。
 有用
26
有用
26


 小白系统
小白系统


 1000
1000 1000
1000 1000
1000 1000
1000 1000
1000 1000
1000 1000
1000 1000
1000 1000
1000 1000
1000猜您喜欢
- 小白一键重装官网是多少2022/09/28
- office365激活码在哪里输入2022/10/27
- 静态ip怎么设置2015/10/10
- 想知道电脑系统损坏怎么重装..2022/12/07
- 笔记本电脑怎么截图的步骤教程..2022/02/12
- office2016激活工具怎么用2022/10/18
相关推荐
- 怎样重装系统操作2022/12/06
- 蓝屏代码大全有哪些的详细介绍..2022/01/19
- win8输入法设置2015/06/08
- 小编告诉你win7怎么重装系统最方便..2016/11/03
- ghost硬盘安装器 win7安装教程..2016/11/10
- 怎么完成电脑截图?2022/08/23

















