最全面一键装机
- 分类:教程 回答于: 2019年03月23日 11:04:00
在我们使用电脑的时候经常会遇到一些难以修复的系统故障,或者系统使用久了想要换一个就会进行系统重装。现在重装系统的方法有很多,最简单的就是一键装机,我给大家带来了小白一键掌机的详细步骤,大家可以参考一下。
一键装机就是根据一些装机软件的提示一步步的安装,不需要思考选择纠结下一步的操作,比如装机吧一键重装系统软件,小白一键重装系统软件。下面,我就教大家如何一键装机。
下面是小白一键重装的步骤:
PS:首先需要备份好电脑C盘重要的资料,然后单击上面的按钮下载小白一键重装系统软件。
一键装机图文教程:
2、打开小白软件选择 Windows 10 系统单击安装。
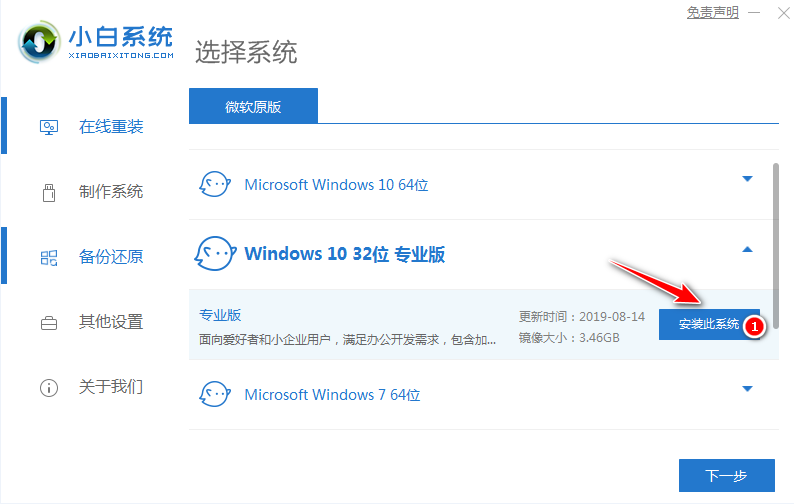
3、在选择软件中我们直接选择或者取消选择安装预装软件。
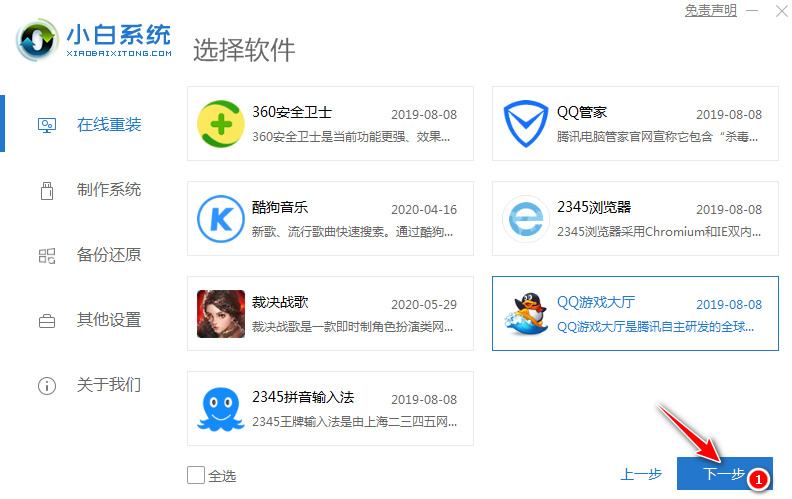
4、在开始安装步骤,只需要耐心等候下载,下载需要一些时间。
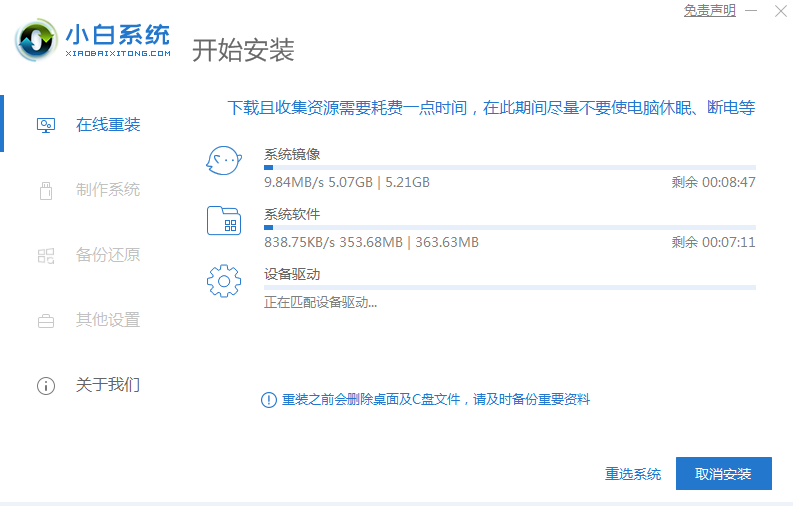
5、下载完成软件会自动帮助我们部署系统安装,然后选择立即重启。
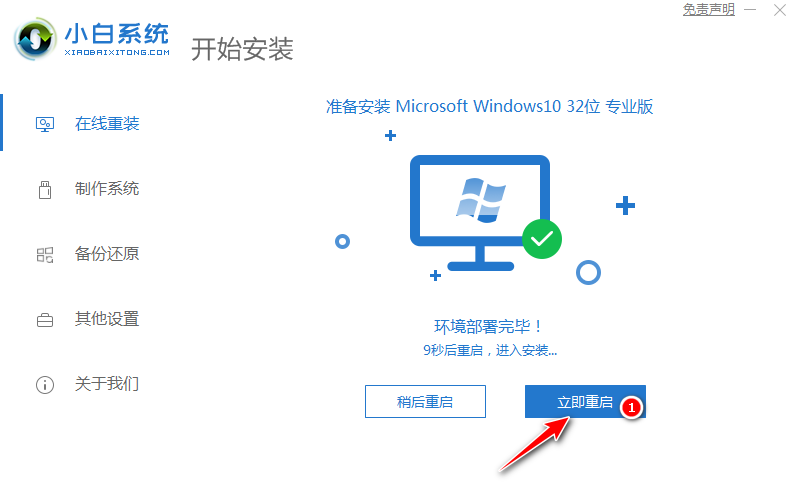
6、自动重启后会自动进入到启动菜单选择界面,这个时候选择第二个 XiaoBai PE-MSDN Online Install Mode 菜单按回车进即可。
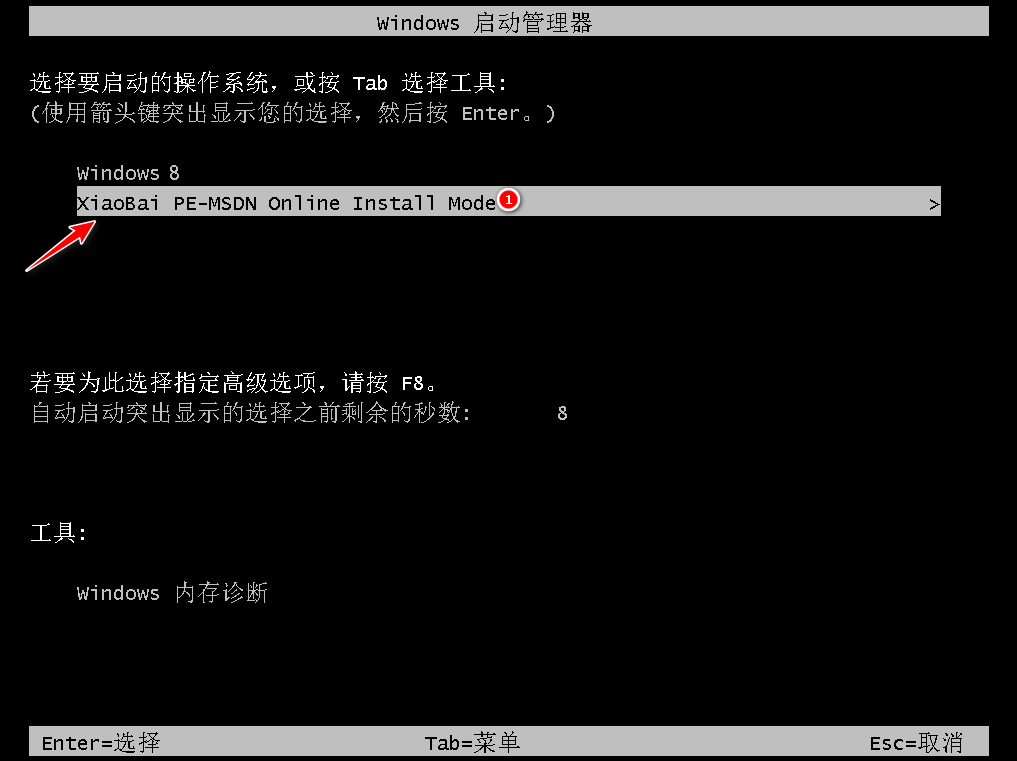
7、接下来就会自动进入到 Windows PE 系统中了。
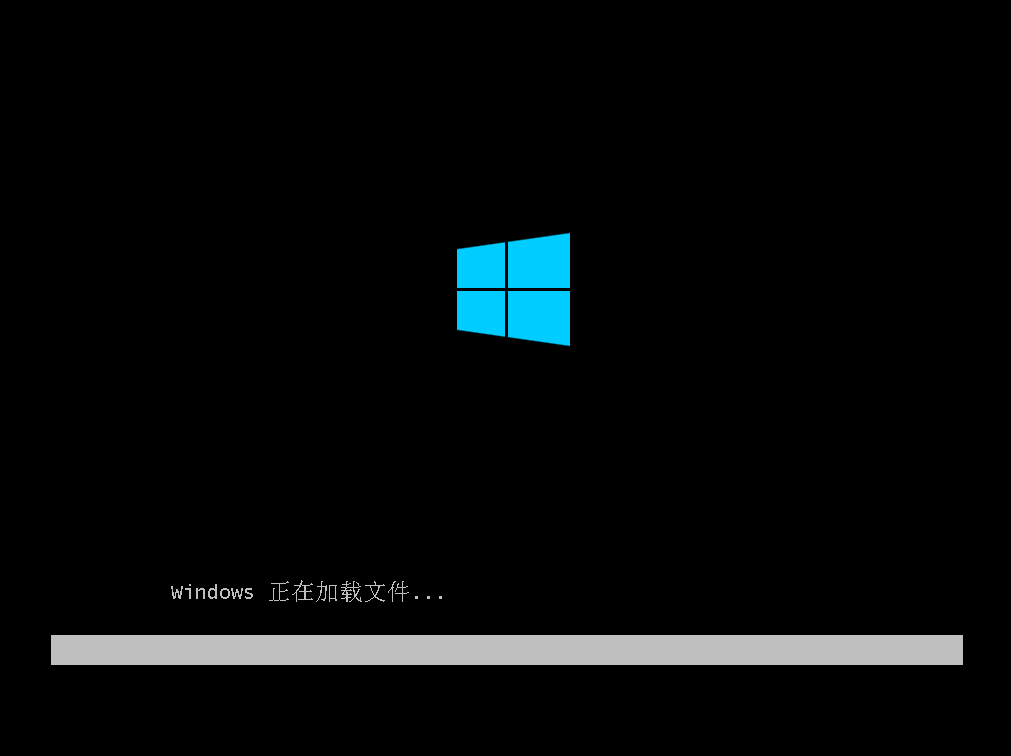
8、进入 PE 系统后会自动打开小白装机工具,软件会自动安装系统,请根据提示操作。
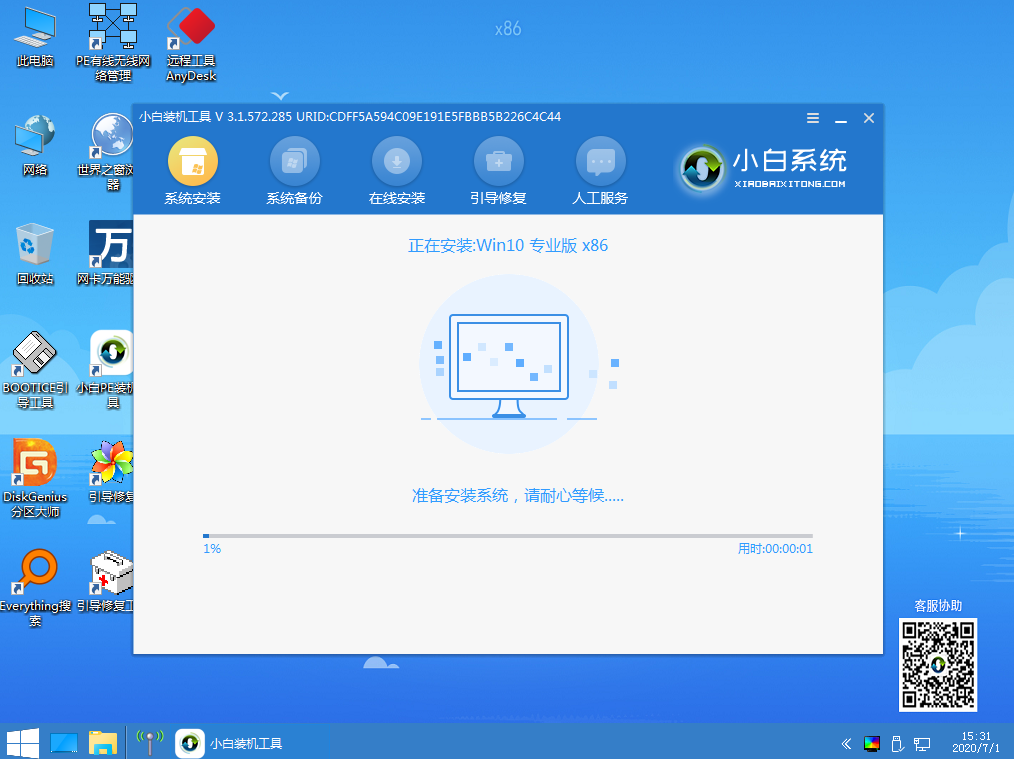
9、在安装过程中会提示引导修复,一般修复的时候选择默认 C 盘就可以,请勿修复其它引导盘。

10、系统安装完成后会提示重启电脑,一般选择正常重启电脑即可。
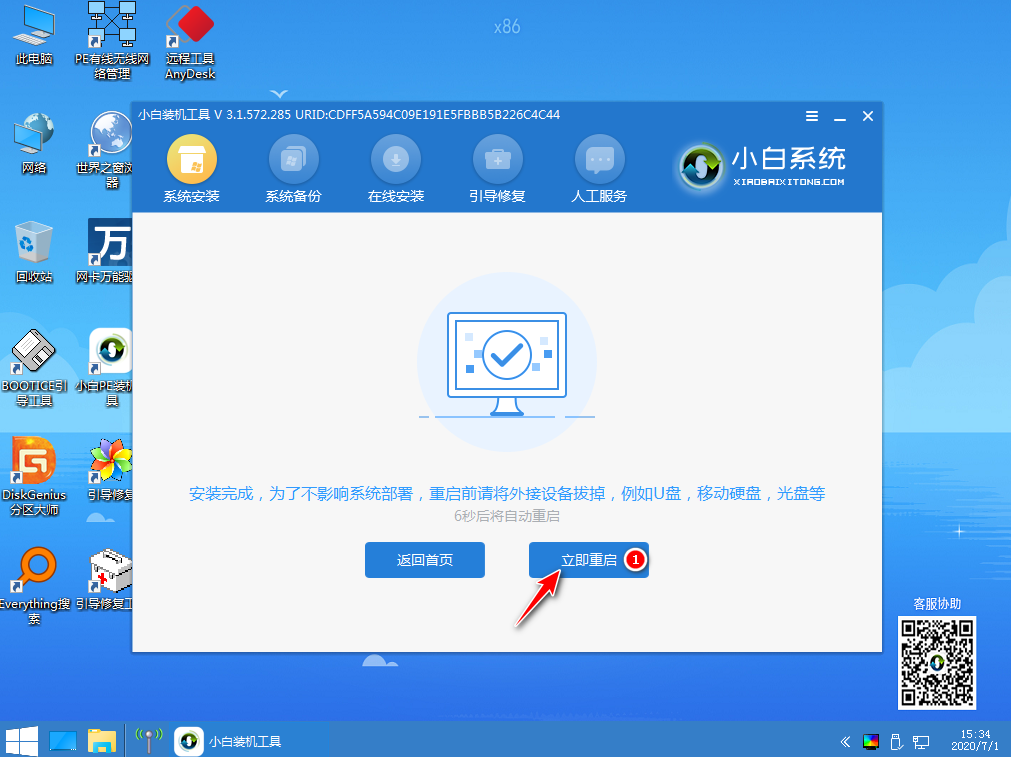
11、最后系统安装完成进入到桌面,以下就是安装成功的界面。
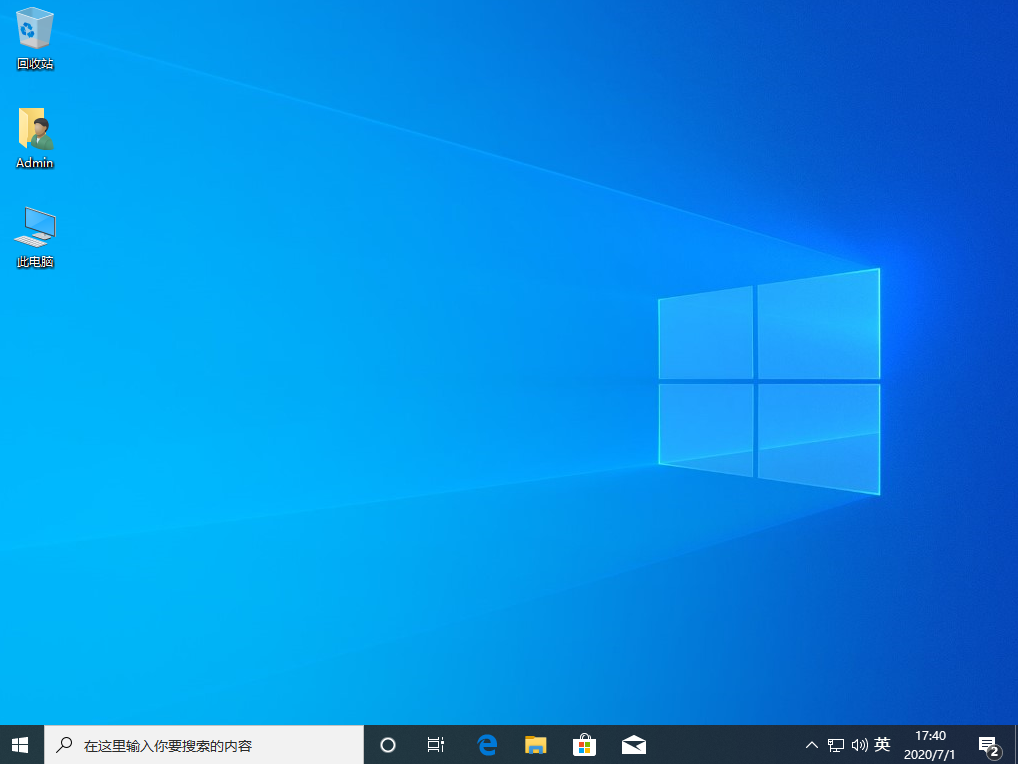
下面是旧版安装教程:
小白一键装机工具,下载地址:www.xiaobaixitong.com
1、下载小白一键重装系统,在打开前先退出所有的杀毒软件

一键装机电脑图解1
2、打开之后默认出现一键装机界面,我们选择系统重装

系统重装电脑图解2
3、软件会首先检测本地环境,完成后点击下一步

一键装机电脑图解3
4、根据自己的需要选择系统,点击后面对应的安装此系统,点击下一步

小白一键重装系统电脑图解4
5、备份重要的文件数据

小白一键重装系统电脑图解5
6、等待系统的下载,文件的备份

小白一键重装系统电脑图解6
7、之后小白会校验系统文件MD5值,之后自动重启电脑进入系统的安装

一键重装系统电脑图解7
8、重启进入Windows启动管理器,选择“windows PE 64位”后点击回车键确认

小白一键重装系统电脑图解8
9、系统正在安装,等待就好

小白一键重装系统电脑图解9

一键装机电脑图解10
10、小白一键装机成功

一键重装系统电脑图解11
 有用
26
有用
26


 小白系统
小白系统


 1000
1000 1000
1000 1000
1000 1000
1000 1000
1000 1000
1000 1000
1000 1000
1000 1000
1000 1000
1000猜您喜欢
- 固态重装系统覆盖的数据怎么恢复..2023/01/03
- Windows 7 桌面图标不见了怎么恢复..2020/07/04
- 电脑护眼小妙招2015/07/08
- 电脑关机后自动重启2015/10/06
- xp安装版下载后怎么安装2022/12/24
- 戴尔台式机重装系统后进不了系统..2022/06/27
相关推荐
- 简单说说一键重装系统弊2016/11/02
- 使用U盘安装系统教程2016/11/12
- 华硕天选2未检测到图形卡怎么回事..2022/03/02
- ios镜像文件怎么装系统具体步骤..2021/04/11
- 戴尔电脑重装系统步骤图解..2022/07/27
- 联想官网查询真伪的方法介绍..2022/08/12

















