传授电脑系统如何一键还原
- 分类:教程 回答于: 2019年03月27日 09:41:00
电脑系统如何一键还原呢?电脑系统还原的教程小编也写了非常多了,我们可以使用系统自带的工具进行还原,也可以使用一键还原软件。接下来,我就给大家聊一聊一键还原软件还原电脑系统的方法
在当今社会,电脑占据了十分重要的地位,应用广泛,功能强大。各行各业都离不开电脑的帮助。下面,我就给大家介绍一下如何一键还原电脑系统。有需要就一起来了解一下吧
1、下载并安装一键还原软件
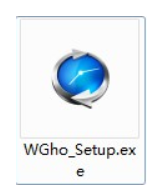
一键还原电脑图解1
2、双击打开,出现安装向导

电脑系统一键还原电脑图解2
2、接受协议点击下一步

电脑电脑图解3
3、安装完之后,打开软件,进入主界面,点击“高级选项”并进入,然后点击“设置”,可以选择添加密码

电脑电脑图解4
4、输入密码
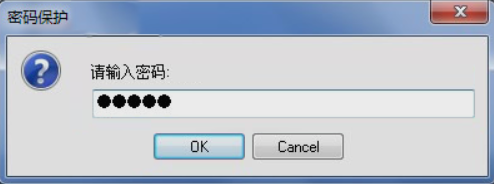
电脑系统一键还原电脑图解5
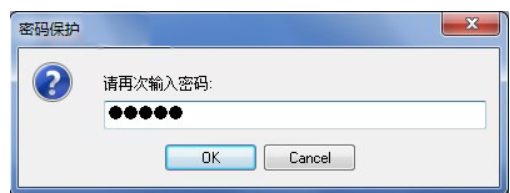
一键还原电脑图解6
5、热键选择“F9”,点击“OK”
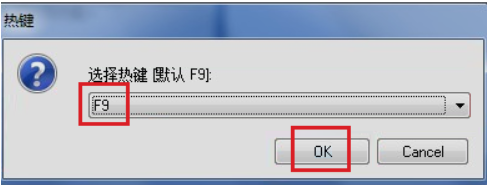
系统电脑图解7
6、延时界面直接点击“OK”

系统电脑图解8
7、再次打开一键还原软件,点击“备份系统”

一键还原电脑图解9
8、弹出窗口点击“是”
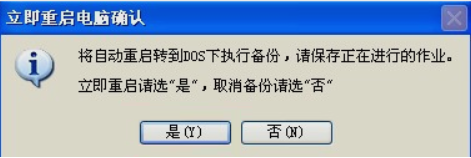
一键还原电脑图解10
9、等备份完之后,电脑就会自动重新启动进入windows系统
10、打开一键还原软件,这时候就可以点击“还原系统”啦
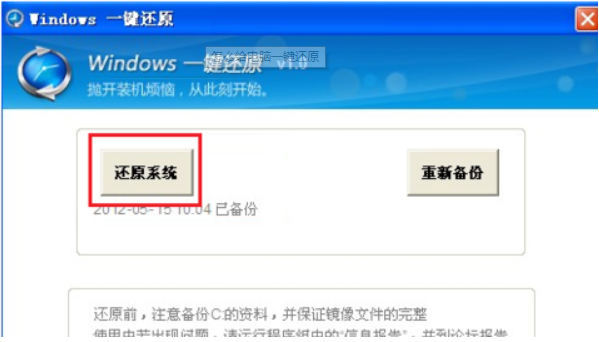
电脑系统一键还原电脑图解11
11、点击“是”
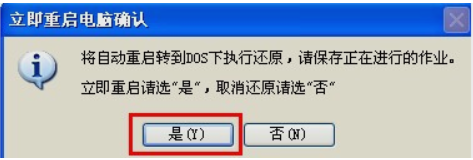
一键还原电脑图解12
12、之后电脑将重启并且GHOST系统还原
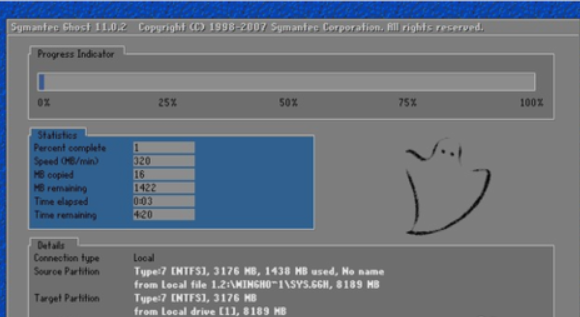
电脑系统一键还原电脑图解13
13、之后重启电脑就OK啦
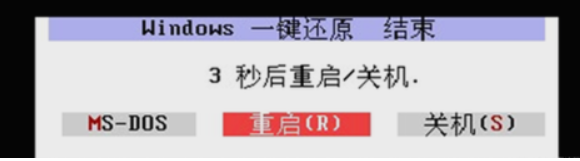
一键还原电脑图解14
 有用
26
有用
26


 小白系统
小白系统


 1000
1000 1000
1000 1000
1000 1000
1000 1000
1000 1000
1000 1000
1000 1000
1000 1000
1000 1000
1000猜您喜欢
- 电脑操作系统哪个好用2023/01/27
- Win10系统磁盘碎片清理优化2015/12/07
- 安全模式怎么解除_电脑安全模式解除..2015/06/19
- 32位的纯净版win7系统安装教程..2016/11/17
- 一键装机和重装系统有啥区别的介绍..2022/02/25
- 一键重装电脑系统软件重装win10图文教..2017/08/09
相关推荐
- word文档页码怎么设置居中的步骤教程..2021/11/04
- 电脑重装系统后遇到问题再次重装系统..2022/11/04
- 硬盘恢复数据价格是什么2023/04/29
- 雨林木风win7 64位旗舰版硬盘安装版系..2017/02/22
- 小编教你如何用系统之家一键系统重装..2017/08/18
- 苹果手机怎么截图,小编教你怎么截图..2017/11/10

















