白云一键重装系统使用教程
- 分类:教程 回答于: 2019年12月30日 12:00:00
白云一键重装系统是一款2014年的一键重装系统软件。与现在的一键重装系统软件相比,白云一键重装系统无论是在软件界面上还是在系统的可选度上都已经落后了。如果有朋友想使用好用的一键重装系统软件的话,小编当然是推荐使用小白一键重装系统啦。下面就让小编来演示一下,小白一键重装系统的使用方法。更多电脑教程,尽在小白系统官网。
工具/原料:
系统版本:windows 10
品牌型号: 联想小新Air 13 Pro
软件版本:白云一键重装系统、小白一键重装系统
方法/步骤:
一、白云一键重装系统
1、安装白云软件并打开win10一键重装系统软件。
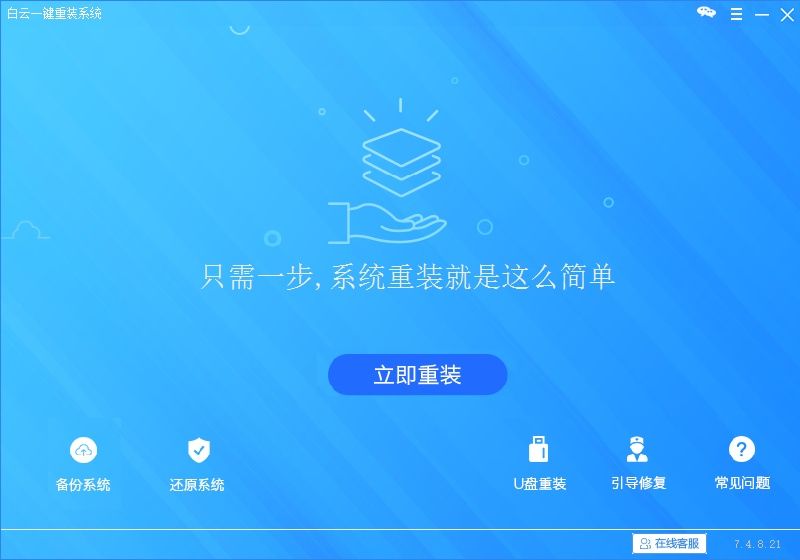
2、然后我们在一键重装软件界面上点击【重装系统】功能按钮,并点击下一步出现下面图片界面。
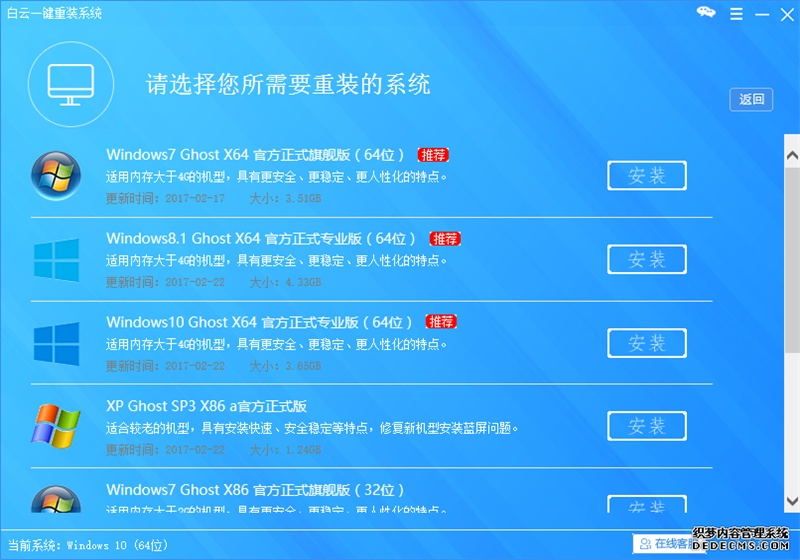
3、接下来我们选择一键重装系统就完成操作了,后面剩下的步骤自动安装完成进入系统。
二、小白一键重装系统方法
1.将电脑内重要的文件进行备份。打开网页搜索引擎搜索【小白系统官网】,在官网内下载小白一键重装系统。
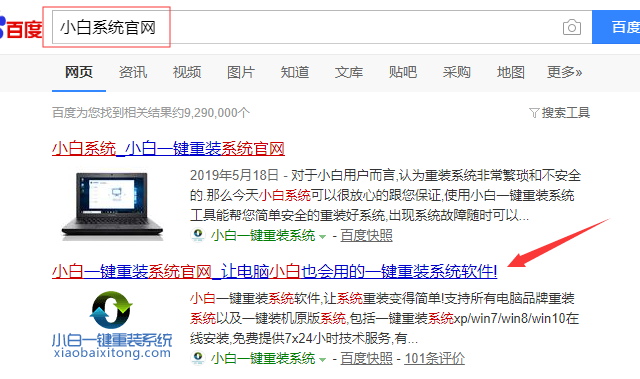
2.打开小白一键重装系统,小白系统会提示关闭电脑内的杀毒软件。
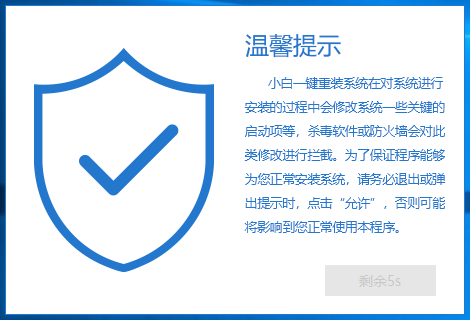
3.进入小白一键重装系统的主界面,选择需要安装的操作系统。

4.操作系统选择完成后,进入第三方软件页面选择合适的装机软件,不需要的话我们也可以直接选择下一步。

5.装机软件选择完成后,等待小白一键重装系统下载安装系统。

6.系统重装完成,进入系统桌面后即可正常使用。

总结:以上就是白云一键重装系统使用教程,希望能够帮助到你。
 有用
26
有用
26


 小白系统
小白系统


 1000
1000 1000
1000 1000
1000 1000
1000 1000
1000 1000
1000 1000
1000 1000
1000 1000
1000 1000
1000猜您喜欢
- 成都移动硬盘数据恢复分享..2023/04/25
- 电脑显示器不亮,小编教你电脑显示器不..2018/07/05
- 下载u盘一键重装系统的方法..2023/04/24
- 开机不自检 屏幕无显示2015/06/16
- 一体机电脑,小编教你如何组装一体机..2018/03/15
- 联想电脑笔记本怎么重装系统教程 联想..2023/04/28
相关推荐
- 电脑内存不足怎么解决2016/09/20
- 小白装机官网的软件如何2022/12/08
- 没有u盘怎么重装系统2022/04/28
- 小白一键重装官网下载以后打不开怎么..2023/01/31
- xp重装系统的方法是什么2023/05/03
- EFI硬盘如何安装Windows8?2015/09/29

















