双系统引导修复工具使用教程
- 分类:教程 回答于: 2020年02月22日 15:00:36
双系统就是将两个系统安装在一台电脑的不同的分区,在开机的时候会出现双系统引导项,我们选择需要使用的系统进入即可。有时使用双系统时我们会遇到只能进入一个系统的情况,该情况一般是系统引导文件损坏导致的。我们可以使用双系统引导修复工具进行修复。下面就来看看该工具的使用方法吧。更多电脑教程,尽在小白系统官网。

双系统引导修复工具使用教程
1、双系统引导修复需要进入制作U盘启动盘进入PE系统内修复。使用一台可以正常上网的电脑,打开浏览器搜索【之家重装官网】下载系统之家一键重装系统。

2、打开下载好的系统之家一键重装系统软件,退出杀毒软件,进入到主界面选择U盘启动→U盘模式。

3、勾选你的U盘名称,点击一键制作启动U盘。U盘模式右下角还有U盘启动快捷键可以查询,大家可以先查询一下需要引导修复的电脑的启动热键,后面需要用到该热键。

4、若U盘内还有重要数据则需要先去备份,如果没有的话点击确定进行下一步。

5、选择UEFI/BIOS双启动。

6、点击“取消下载且制作u盘”。
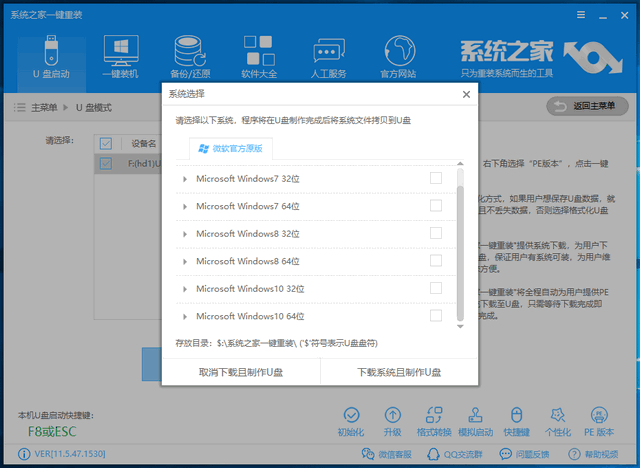
7、等待U盘制作完成。
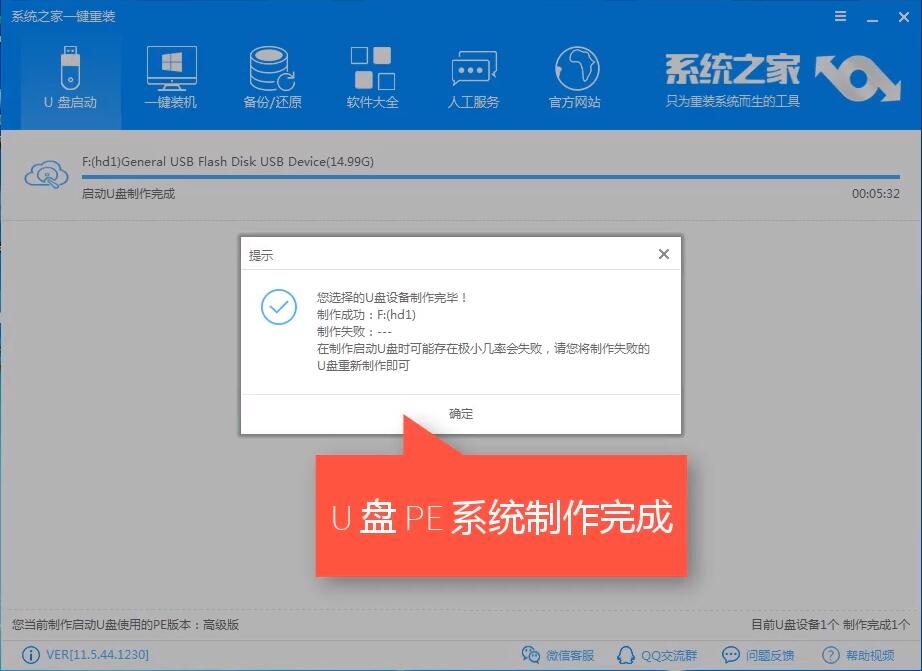
8、U盘插入需要修复双系统引导的电脑上并开机,反复按下查询到的启动热键,选择U盘选项回车启动。

9、选择【02】新机型,回车进入。
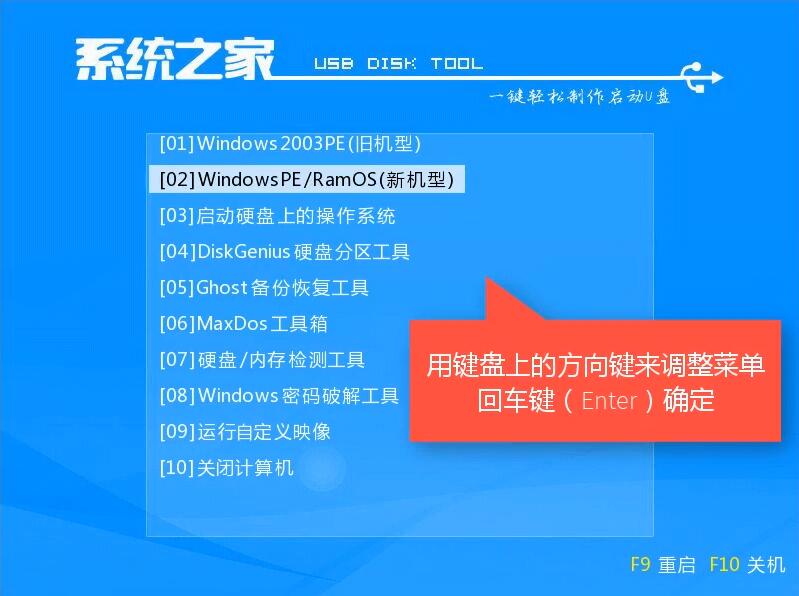
10、进入系统之家PE界面,打开Windows引导修复。

11、打开后键盘上按下1,或者鼠标点击自动修复。

12、等待双系统引导修复工具自动进行修复。

13、完成后点击退出,然后拔出U盘,重启电脑即可。

以上就是双系统引导修复工具的使用教程了,希望能帮助到各位。
 有用
26
有用
26


 小白系统
小白系统


 1000
1000 1000
1000 1000
1000 1000
1000 1000
1000 1000
1000 1000
1000 1000
1000 1000
1000 1000
1000猜您喜欢
- 电脑没有声音怎么办的解决方法..2021/12/14
- 大白菜pe系统的重装2023/05/15
- 重装系统雨林木风详细图解..2016/10/24
- 电脑蓝屏了怎么办修复方法教程..2022/06/20
- 硬盘数据恢复软件免费版哪个好..2023/04/11
- 小米电脑重装系统教程2022/10/19
相关推荐
- 联想电脑蓝屏怎么解决2022/07/31
- 电脑如何安装系统驱动2022/12/30
- word目录怎么自动生成方法2022/11/26
- WIN7系统64位和32位区别讲解2016/11/12
- Win7系统批量重命名教程2015/07/06
- 电脑蓝屏是什么原因造成的?电脑蓝屏丢..2022/11/02

















