电脑如何装系统win7教程
- 分类:教程 回答于: 2020年07月15日 15:00:17
电脑在线重装win7系统教程:
1.今天向大家推荐小白一键重装系统软件。首先,百度搜索小白系统官网,打开小白一键重装软件官方网站,下载并打开。

2.打开小白一键重装软件,选择“在线重安”,然后在原始版本的选择系统中选择“ Windows 7系统”,然后单击“下一步”进行安装。

3.在“选择软件”中选择要安装或取消的软件,然后单击“下一步”。

4.在安装和下载界面的开始,您只需要耐心等待即可。下载速度取决于您的网络。
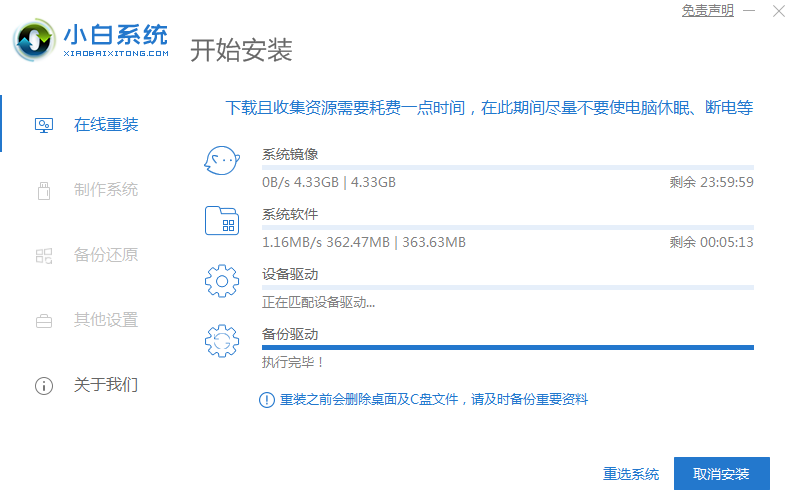
5.下载完成后,将自动部署和安装该软件。您只需要耐心等待。部署完成后,系统将提示您立即重新启动。
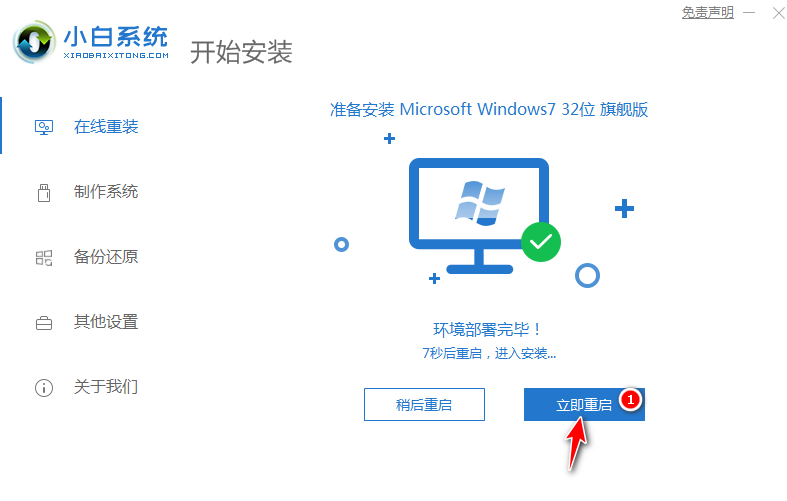
6.重新启动计算机后,我们在启动菜单中选择第二个XiaoBai PE-MSDN Online Install Mode菜单,然后按Enter进入。

7.进入PE系统后,小白安装工具将自动帮助我们安装系统,请耐心等待。

8.在安装过程中,修复指南中将出现提示,我们选择C驱动器进行修复。

9.在添加PE回写菜单中选择“确定”,或者您可以将其保留。

10.安装完成后,请正常重启计算机。

11.重新启动计算机后,在启动菜单中选择Windows 7系统以进入系统。
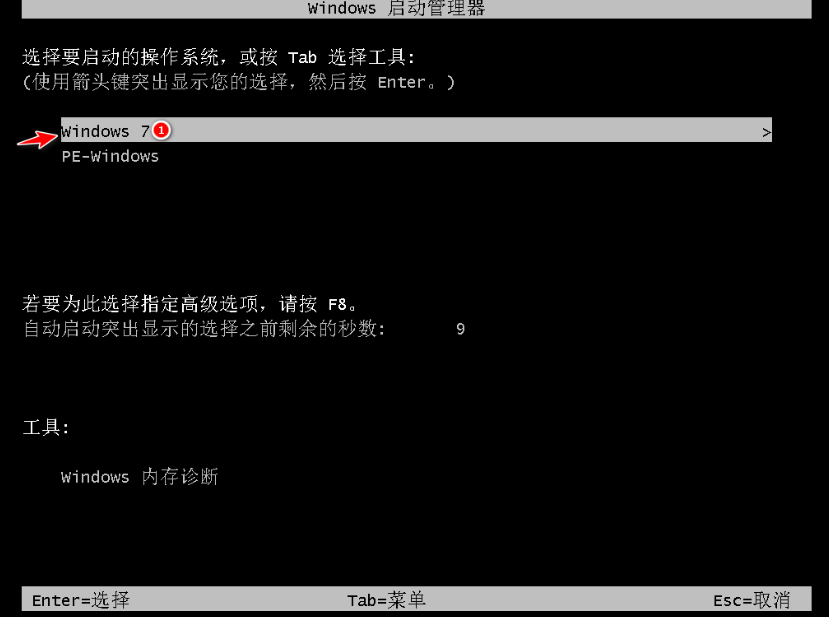
12.接下来,耐心等待系统安装。重新安装系统将正常多次重新启动计算机。不用担心

13.安装完成后,您可以直接进入电脑。如果在重新安装后发现桌面上没有其他桌面图标,则可以右键单击空白处,进行个性化设置,找到桌面图标并更改设置。

以上就是电脑装win7系统的一键重装教程,你学会了吗?
 有用
26
有用
26


 小白系统
小白系统


 1000
1000 1000
1000 1000
1000 1000
1000 1000
1000 1000
1000 1000
1000 1000
1000 1000
1000 1000
1000猜您喜欢
- 小编教你最新office2010激活密钥激活..2017/08/16
- 网络连接不可用2015/06/30
- 系统重装教程2022/07/21
- thinkpad恢复预装系统还原详细步骤..2021/05/24
- Windows自动更新怎么设置2022/07/08
- 重装系统读不出u盘如何解决..2016/10/11
相关推荐
- 关闭笔记本触摸板2015/06/04
- windows2000安装版iso镜像下载安装教..2022/10/12
- 宏基一键重装系统教程2016/10/16
- 详细介绍微信自动扣费怎么关闭..2023/05/11
- 小白演示微星主板bios设置u盘启动方法..2021/11/07
- 电脑自动黑屏怎么取消2022/10/27

















