金胜系统u盘重装系统图文教程
- 分类:教程 回答于: 2020年10月13日 08:30:00
最近有小朋友来问小编说,金胜系统u盘重装系统应该要怎么弄,小编思考了一下,觉得应该还有很多小朋友也是不知道该怎么办的,所以今天小编就来和大家一起分享u盘重装系统的方法,赶快搬起小板凳过来!
1、首先在小白系统官网中(www.xiaobaixitong.com)下载小白一键重装系统。
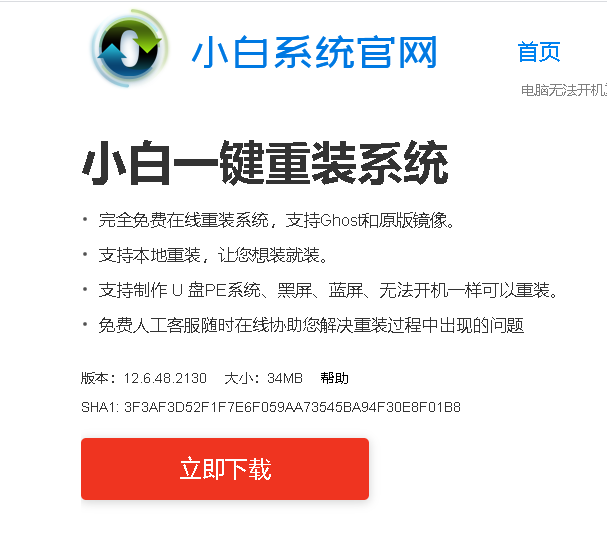
2、之后将大于8g以上的U盘插入到电脑中,然后打开软件,等待系统自动检测电脑环境之后,点击制作系统,再点击开始制作。
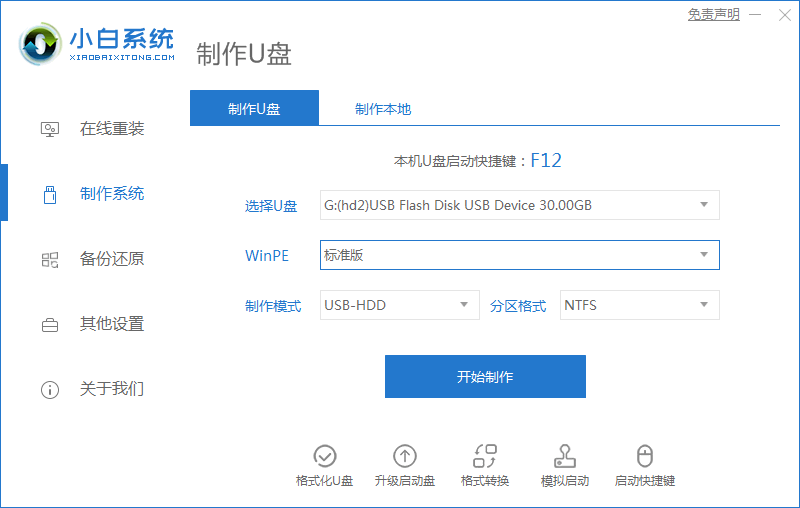
3、接下来需要选择自己想要安装的系统,之后点击开始制作。
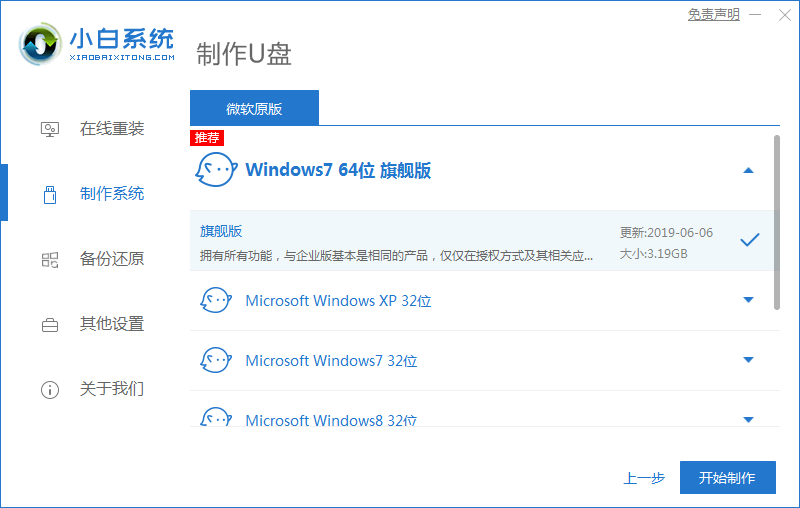
4、这时会弹出U盘格式化的提示对话框,建议把重要数据备份,然后点击确定。
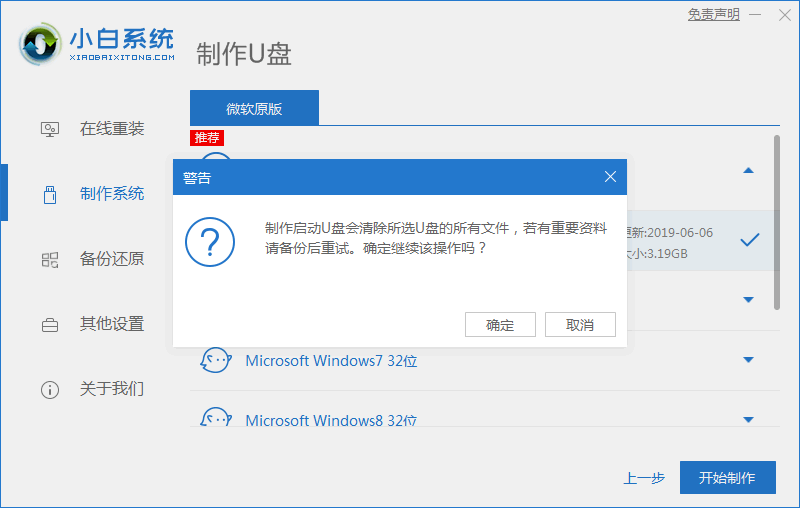
5、之后U盘制作成功后,在弹出的提示对话框中,点击取消,再拨出U盘插入到需要安装系统的电脑中。
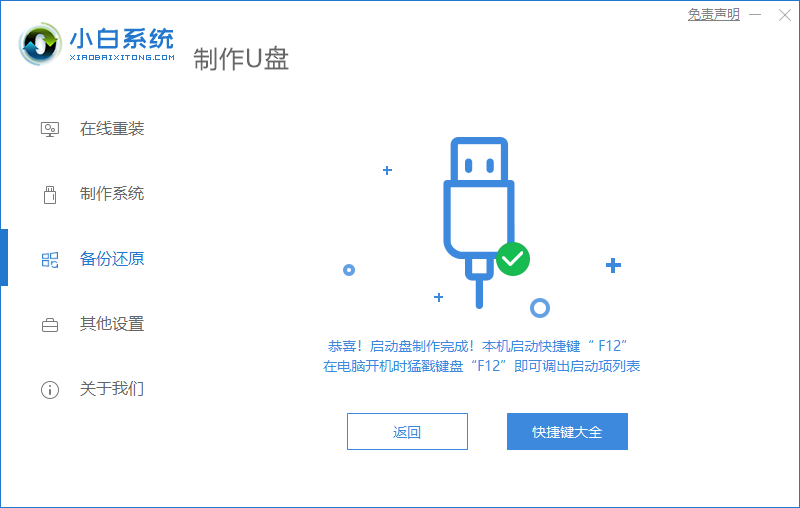
6、之后按开机键,再不断的敲击U盘的启动键,之后在出现的界面中,选择USB选项。

7、之后系统会出现小白系统界面,选择第一项。

8、之后选择下载的版本并且安装。
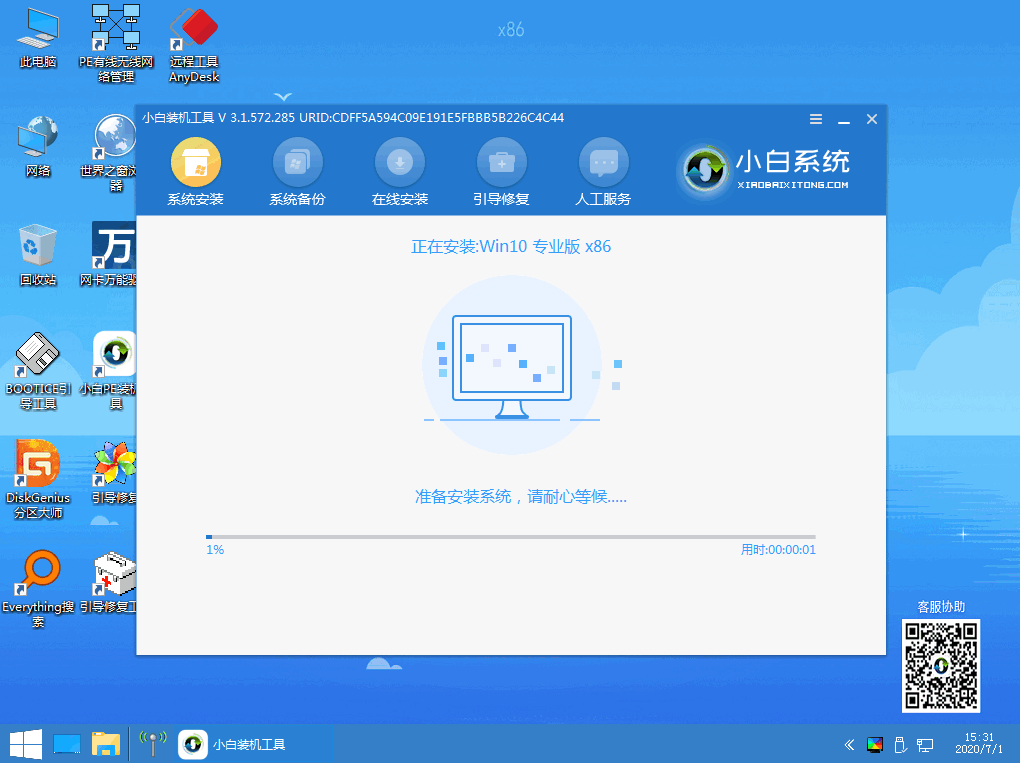
9、接下来就是选择安装的磁盘了,一般情况下是默认为C盘,然后开始安装。

10、等待安装完成之后进入新系统桌面则表示安装成功,之后再根据需要设置电脑即可。

以上就是金胜系统u盘重装系统图文教程啦,重装系统其实也没有想象中那么的困难对吗?如果目前你正头痛不知道该如何重装系统,那么不妨照着小编的步骤试试看,希望这篇文章能够给你提供一些思路或参考!
 有用
26
有用
26


 小白系统
小白系统


 1000
1000 1000
1000 1000
1000 1000
1000 1000
1000 1000
1000 1000
1000 1000
1000 1000
1000 1000
1000猜您喜欢
- 笔记本怎么重装系统xp的方法..2022/08/09
- 神舟战神重装系统怎么激活..2023/02/11
- 告诉你小白系统安装后怎么激活..2022/10/20
- windows一键还原的步骤教程2022/06/09
- 如何重装电脑系统xp2022/05/13
- 自己怎么重装系统?2022/08/08
相关推荐
- 笔记本电脑配置知识大全2022/11/03
- 电脑开机后运行慢怎么办2022/09/01
- 联想笔记本重装系统bios如何设置..2022/05/27
- 一键系统重装时间需要多久..2016/12/08
- 一键重装系统软件2015/07/05
- 固态硬盘怎么安装2022/11/12

















