win10安装教程u盘安装步骤
- 分类:教程 回答于: 2021年01月07日 10:30:00
一、准备一个8G或以上的空u盘
二、制作启动盘
1、首先我们下载咔咔装机软件,并将u盘插入电脑的USB插口处。
2、关闭杀毒软件,打开咔咔装机,选择“u盘模式”进入。
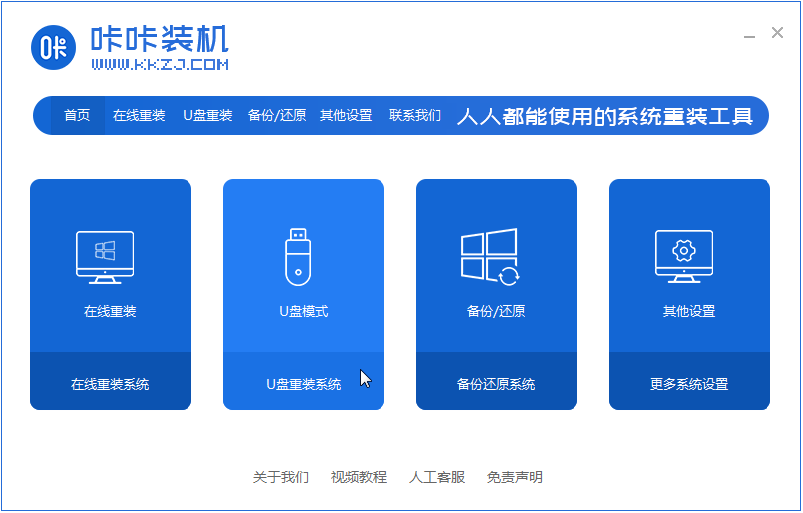
3,等待咔咔装机识别到u盘后,点击“开始制作”下一步。

4,选择需要安装的win10系统版本,点击“开始制作”。
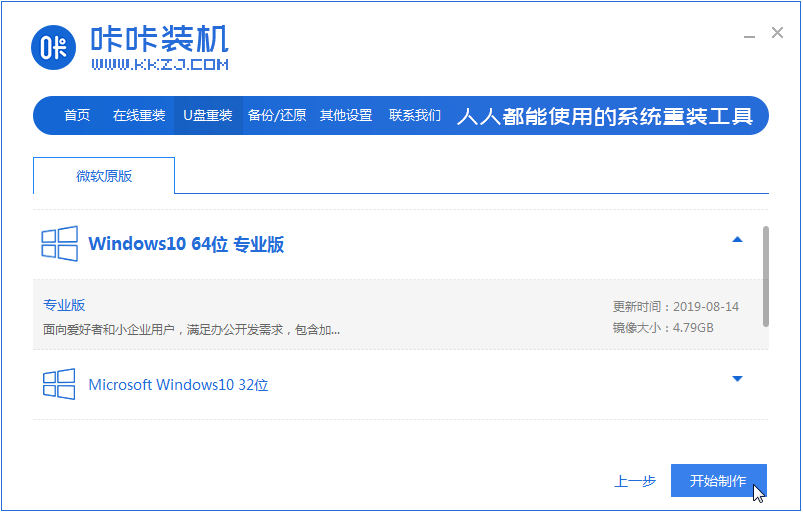
5,等待咔咔装机提示“启动u盘制作成功”后,我们可以先点击“预览”查看一下需要安装系统的电脑启动快捷键是哪个。

6,确认好电脑的启动快捷键是哪个后,直接将u盘拔出来插入需要安装系统的电脑上。

三、启动u盘
1、开机开启断续的按启动快捷键进入快速启动菜单界面,选择u盘启动项按回车键进入PE选择界面。

2、通过键盘上下键选择第一个,按下回车键进入。

3、选择一个需要安装的系统版本,点击“安装”下一步。

4、将目标分区改为“磁盘C”,点击“开始安装”。
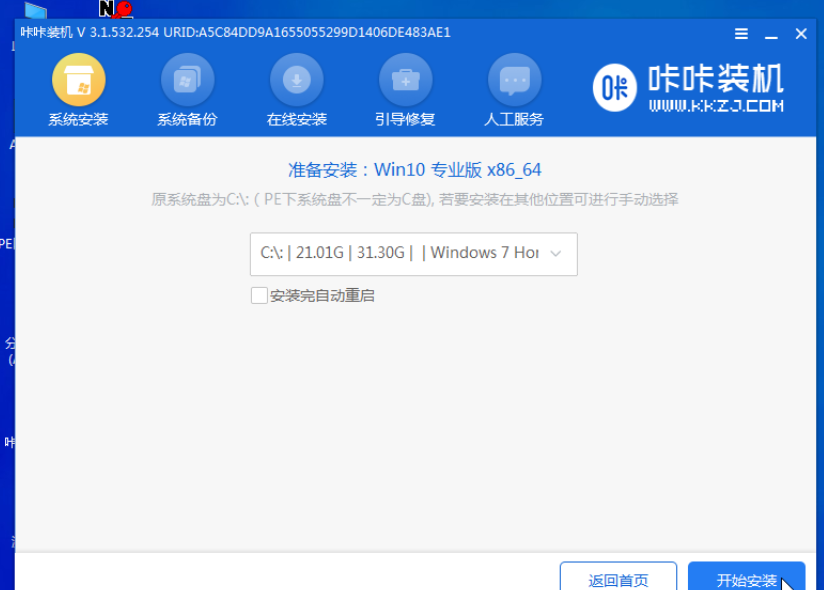
5、等待系统镜像安装完成后,拔掉u盘,重启电脑进入系统桌面即可。

以上就是关于win10安装教程U盘安装步骤的操作方法了,希望能帮助到你们。
 有用
26
有用
26


 小白系统
小白系统


 1000
1000 1000
1000 1000
1000 1000
1000 1000
1000 1000
1000 1000
1000 1000
1000 1000
1000 1000
1000猜您喜欢
- 详解360重装系统大师使用教程..2021/06/25
- 电脑蓝屏怎么办按什么键恢复..2021/11/29
- 云骑士一键重装系统下载安装..2023/04/24
- 华硕电脑重装系统方法步骤..2022/10/28
- 免费的电脑数据恢复软件哪个好..2022/07/29
- Win7去除登录界面Logo信息2015/07/07
相关推荐
- 咔咔装机工具在线如何重装系统..2022/04/08
- sony电脑怎么一键重装最简单方便..2016/11/04
- 讯飞输入法怎么用语音转换文字..2022/05/15
- u盘看不到磁盘管理解决教程..2016/11/01
- 新手小白安装黑苹果步骤教程..2022/11/14
- 从硬盘安装深度技术win7图文教程..2017/02/18

















