教大家电脑怎样自己重装系统教程
- 分类:教程 回答于: 2021年09月10日 11:00:07
很多朋友都是找电脑店的师傅帮忙装系统,找人装系统通常需要几十块,一次两次没什么,如果很多次那就很浪费钱,那么自己在家能给电脑重装系统吗?其实我们自己在家就可以给电脑做系统,下面就跟小编一起来看看电脑安装系统教程吧。
电脑怎样自己重装系统方法如下:
1.首先我们下载一个小白一键重装系统软件,安装时记得把杀毒软件关闭,避免受到拦截影响安装。
2.安装完成后我们打开软件,选择需要重装的系统,点击”安装此系统“按钮。

3.进入到下一步后,我们就开始下载系统镜像文件及驱动设备,只需耐心等待安装完成即可。
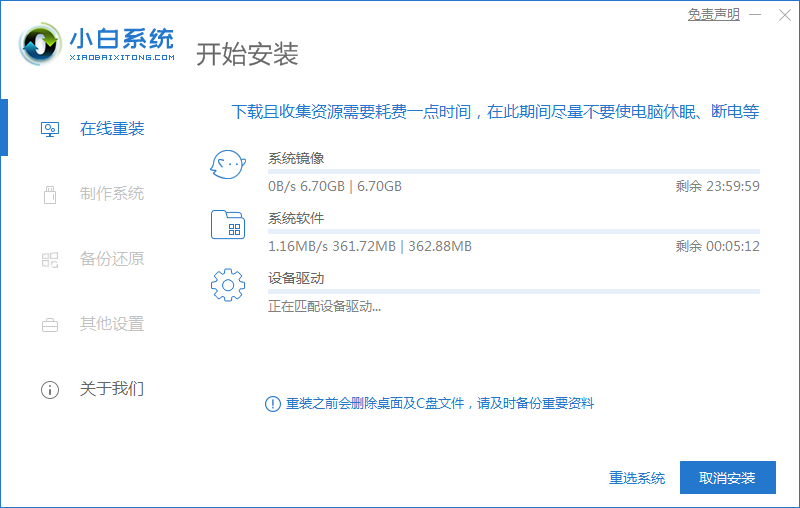
4.安装完成后按照提示,我们点击“立即重启”按钮。

5.重启进入时,当进入到启动项页面的时候,点击第二个选项进入到PE系统。
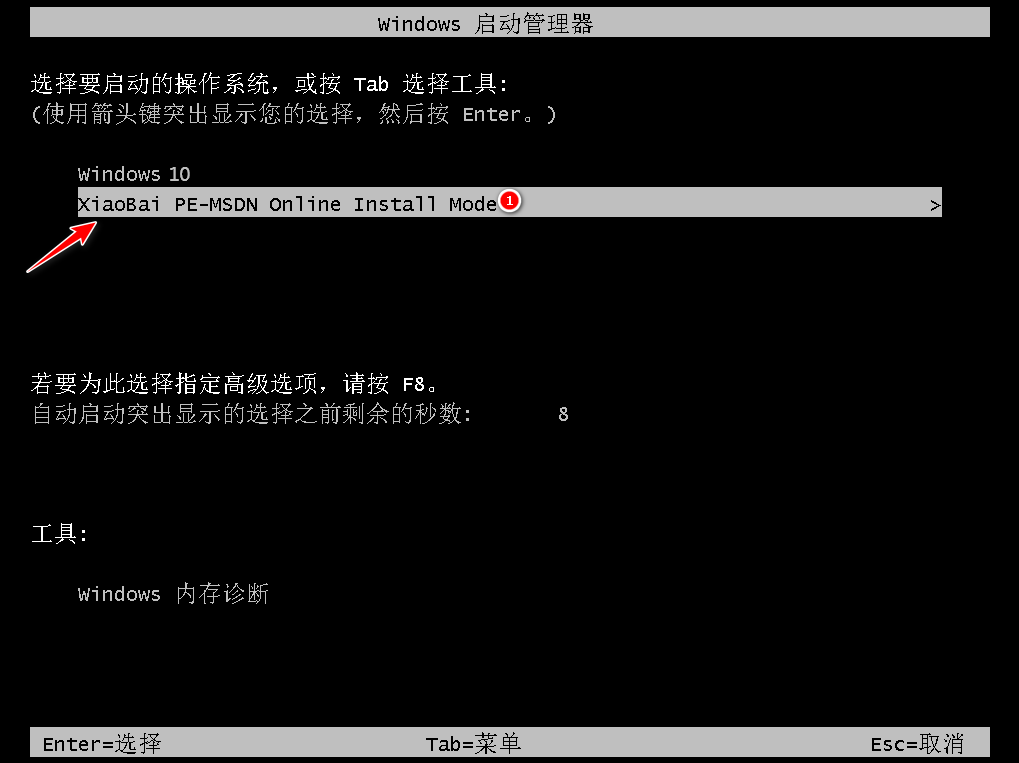
6.进入到桌面,打开我们的小白装机工具,开始安装我们的系统镜像文件。

7.等待安装完成,我们再一次点击“立即重启”按钮。

8.当重启进入到系统桌面时,安装就成功了。就能开始使用新系统啦。

以上就是关于电脑怎样自己重装系统的内容,你学会了吗。
 有用
26
有用
26


 小白系统
小白系统


 1000
1000 1000
1000 1000
1000 1000
1000 1000
1000 1000
1000 1000
1000 1000
1000 1000
1000 1000
1000猜您喜欢
- 苹果双系统如何切换开机选项..2022/03/15
- 无线网卡怎么安装2015/07/04
- 黑云一键重装系统官网怎么下载安装系..2023/04/24
- 小白重装系统后有两个系统..2022/11/12
- xp系统一键安装操作步骤2022/12/24
- 小编告诉你win7 32 64区别2017/03/22
相关推荐
- 苹果电脑系统使用教程讲解..2022/05/08
- 简单易懂的联想笔记本重装系统教程..2021/07/03
- 电脑截屏有几种方法2023/03/03
- windows如何激活2022/08/30
- 电脑怎么重装系统教程和方法..2022/11/30
- 自己能重装系统吗2023/03/11

















