装机吧一键重装系统软件的使用方法
- 分类:教程 回答于: 2021年10月29日 15:30:00
装机吧一键重装系统软件是目前比较主流的系统重装软件工具,可以快速一键安装xp/win7/win8/win10系统,接下来我们来看看装机吧一键重装系统软件的使用方法,想要学习的朋友快来看看吧。
工具/原料:
系统版本:windows xp系统
品牌型号:联想小新经典版300
软件版本:装机吧一键重装系统1940
方法/步骤:
装机吧一键重装系统软件在线重装系统教程:
1.首先我们打开浏览器下载装机吧一键重装系统软件,在装机吧官网中下载安装即可。
2.当软件安装完成后,我们双击打开,选择需要安装的xp系统,点击”安装此系统“即可。
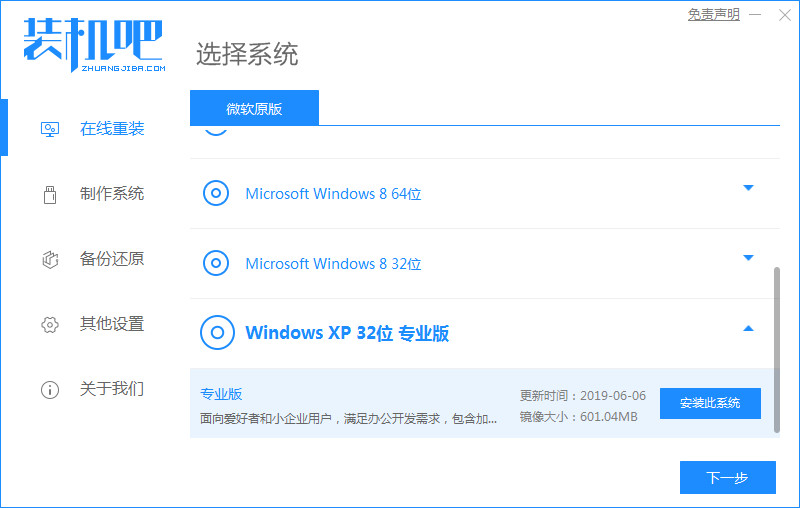
3.进入页面后选择需要下载的系统软件,勾选完成后点击下一步。
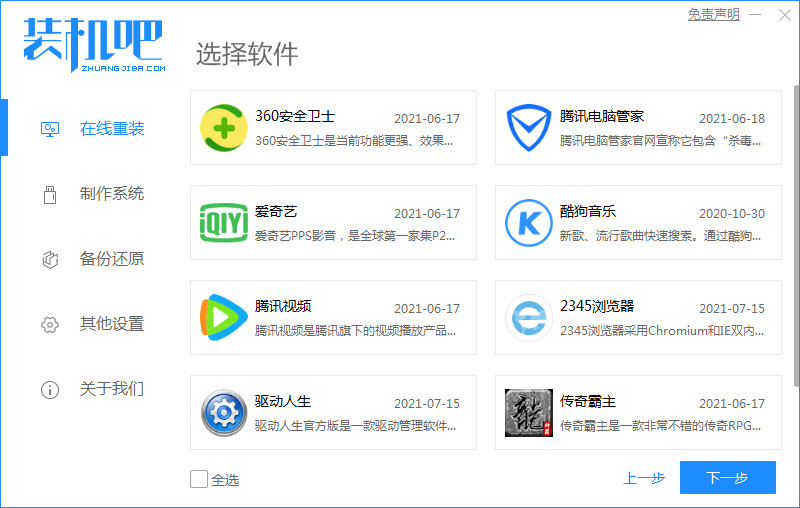
4.然后开始下载系统镜像文件及数据资料,此时我们耐心等待下载完成即可。
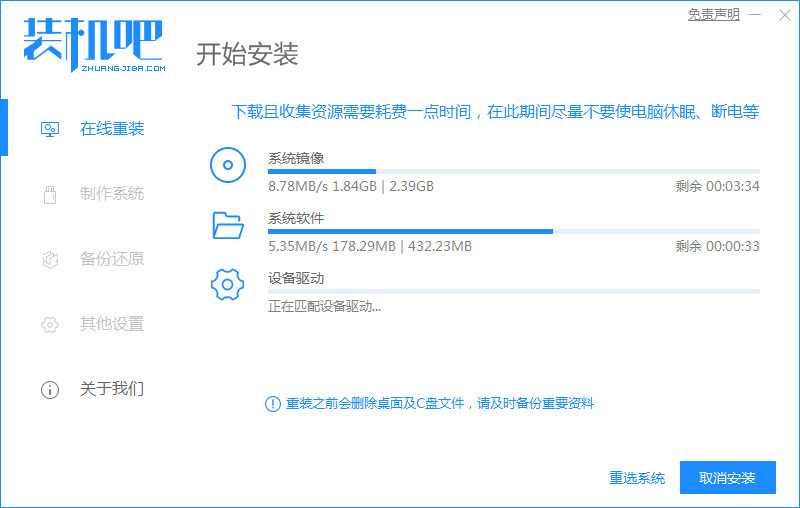
5.下载完成后将会提示我们需要重启电脑,这时我们点击”立即重启“按钮。
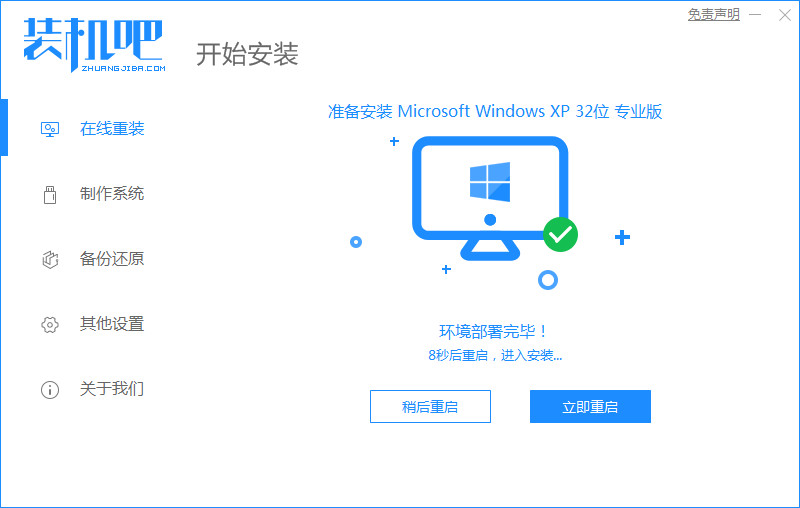
6.当重启进入到启动项页面时,选择第二个选项进入到pe系统当中。
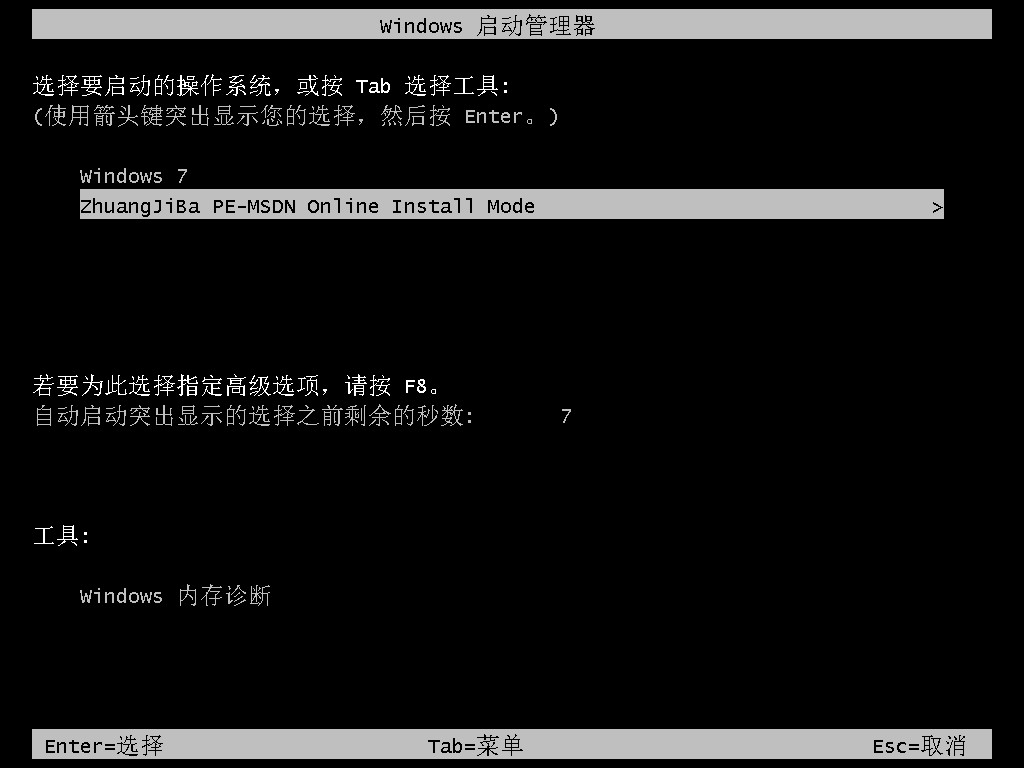
7.进入pe系统后,在桌面上打开我们的装机吧装机工具,工具会开始自动安装系统镜像文件资料的操作。

8.当系统安装完成后,我们再次点击”立即重启“按钮。

9.最后系统重启进入到XP系统页面时,安装就完成啦。
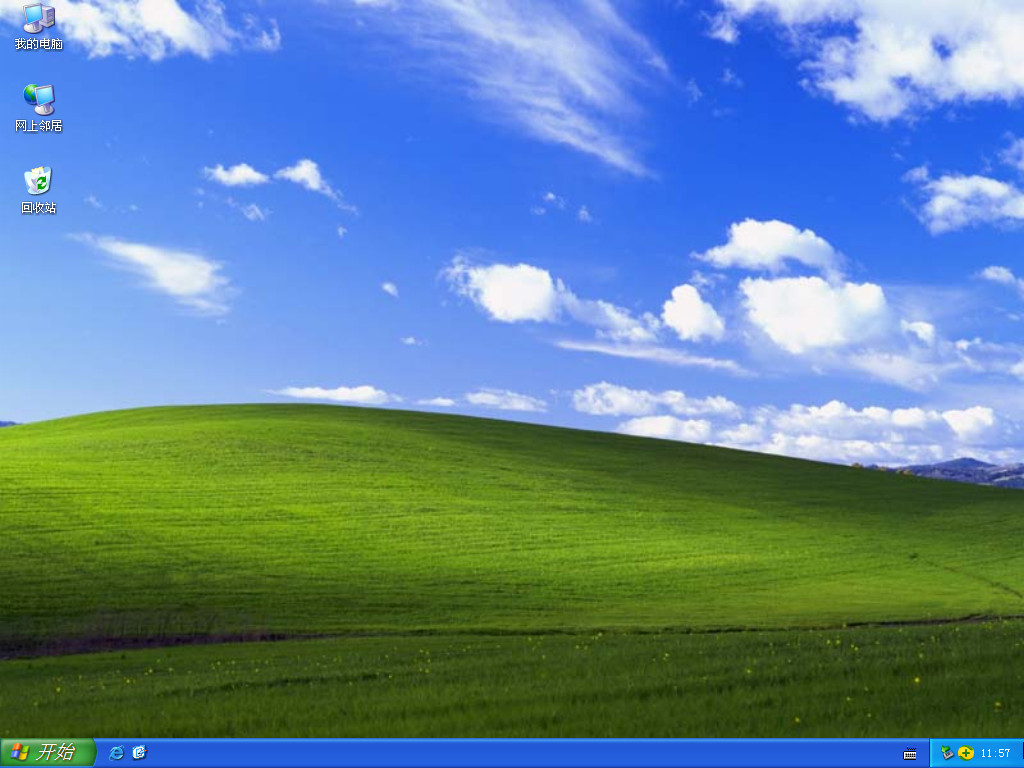
拓展知识:电脑重装系统的更多方法
装机吧一键重装win10教程
装机吧u盘系统重装
总结:以上就是装机吧一键重装系统软件的内容,希望可以对大家有所帮助。
 有用
26
有用
26


 小白系统
小白系统


 1000
1000 1000
1000 1000
1000 1000
1000 1000
1000 1000
1000 1000
1000 1000
1000 1000
1000 1000
1000猜您喜欢
- 电脑一键重装xp系统步骤详解..2021/06/20
- 电脑操作系统32位与64位的区别..2022/05/27
- 用小白一键重装系统后激活系统教程..2023/01/12
- 老司机告诉你鲁大师一键装机可靠吗..2021/06/01
- 电脑黑屏是怎么回事?2022/08/04
- 小白一键重装系统工具如何给电脑安装..2021/11/07
相关推荐
- 华硕进bios_小编教你华硕怎么进入bios..2018/01/12
- 电脑回收站的照片删除了怎么找回..2023/04/19
- 笔记本电脑开不了机用u盘怎么重装系统..2023/04/24
- 小白装机工具提示检测系统安装错误怎..2022/07/16
- 简述电脑黑屏了怎么重装系统..2022/12/06
- 教你傻瓜式安装win11的方法2021/07/15

















