魔法猪装机工具给电脑重装系统教程
- 分类:教程 回答于: 2021年11月08日 13:30:02
魔法猪一键重装系统工具既可以在线重装windows系统,也可以制作u盘启动盘重装系统,非常好用,适合电脑小白.那么它具体是怎么重装系统呢?下面演示下魔法猪装机工具给电脑重装系统教程。
工具/原料:
系统版本:windows10系统
品牌型号:联想小新air13
软件版本:魔法猪一键重装系统工具
工具:1个8g以上的空白u盘
方法/步骤:
魔法猪装机工具制作u盘重装系统步骤:
1.下载安装魔猪一键重装系统工具,准备一个8GB以上空白U盘,然后选择制作系统功能开始制作启动U盘。

2.选择需要在生产系统列表中安装的操作系统。

3.创建u盘启动盘需要对u盘进行格式化,选择确定的u盘格式。

4.在当前载入系统后,自动制作U盘引导程序,并将下载pe系统和备份的资料导入U盘内,在这段时间大家耐心等待。
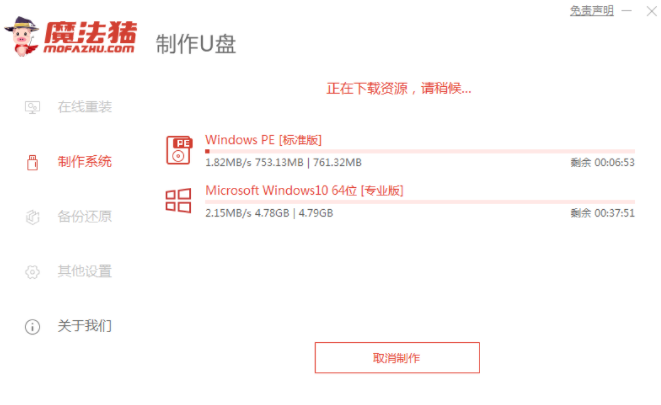
5.等弹出提示U盘已准备好,请拔下u盘。(温馨提示如果发生制作失败,请重做失败的U盘)。

6.插入u盘到电脑上,进入u盘启动界面后选择u盘pe系统进入。



总结:
以上就是魔法猪装机工具给电脑重装系统教程,希望能帮助到大家。
 有用
26
有用
26


 小白系统
小白系统


 1000
1000 1000
1000 1000
1000 1000
1000 1000
1000 1000
1000 1000
1000 1000
1000 1000
1000 1000
1000猜您喜欢
- 用U盘重装的时候系统读不出怎么办..2016/11/01
- 如何自己重装电脑系统?2022/09/01
- 电脑怎么重装系统步骤图解..2022/10/13
- 简述重装系统那些软件还在吗以及如何..2023/04/17
- w7光盘重装系统图文教程2016/12/27
- 如何系统重装后软件恢复使用..2016/11/08
相关推荐
- 联想笔记本怎么重新装系统..2022/06/25
- 电脑杀毒软件哪个好用2022/07/27
- 360软件管家怎么设置下载路径..2022/11/13
- dell笔记本电脑重装系统教程_小白官网..2021/11/14
- 怎么设置win11鼠标指针2021/07/31
- win7硬盘版安装工具介绍2017/02/06

















