小白一键重装系统win10教程步骤
- 分类:教程 回答于: 2021年11月10日 10:00:05
如何重装win10系统?最简单的方法莫过于借助装机软件一键重装win10系统了.很多人不知道具体是如何操作,下面小编就以小白一键重装系统软件,演示下一键重装系统win10教程步骤.
1.下载一款一键重装软件,在打开软件之后选择我们要安装的系统。
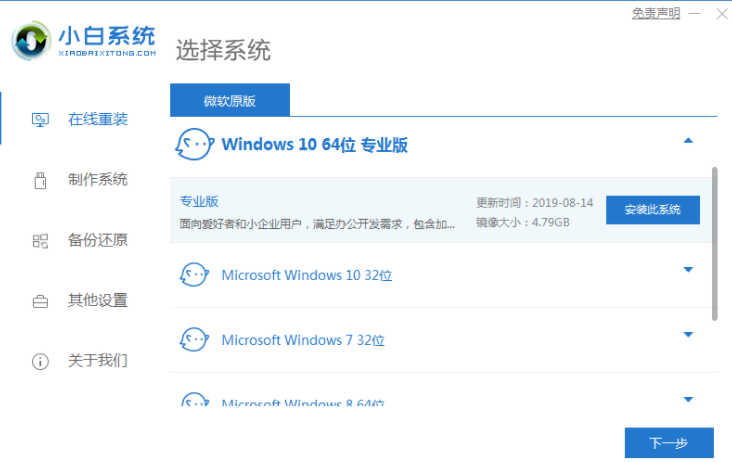
2.下一步就是要下载系统镜像。

3.安装前,点电脑部署环境,部署环境完成后,我们将直接重新启动电脑。
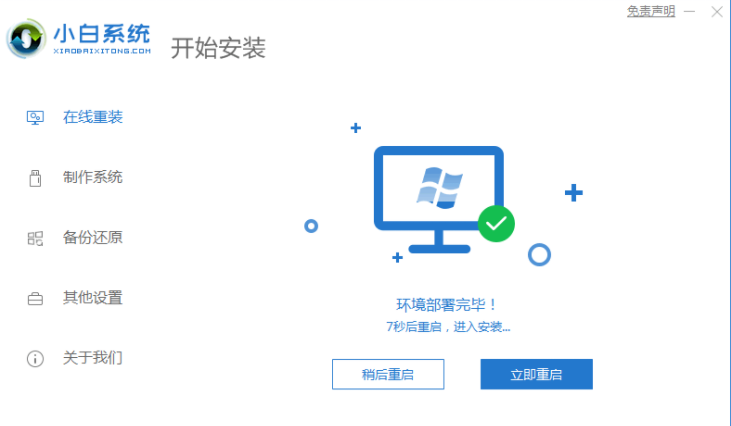
4.重启计算机系统后,将第二个xiaobaipe-msdnonlineinstallmode选中WindowsPE系统。

5.在进入PE系统之后,只要耐心等待,就会自动部署安装Windows系统。

6.点击重启,等待安装完成。

7.最终输入新系统桌面意味着安装成功。

以上就是小白一键重装系统win10教程步骤,希望能帮助到大家。
 有用
26
有用
26


 小白系统
小白系统


 1000
1000 1000
1000 1000
1000 1000
1000 1000
1000 1000
1000 1000
1000 1000
1000 1000
1000 1000
1000猜您喜欢
- 宏基4752怎么设置从u盘启动呢?..2016/11/22
- 最简单的安装WIN7系统的方法..2017/03/22
- U盘重装提示error15如何解决2016/11/13
- 系统还原点是什么怎么创建的详细步骤..2021/05/20
- 小米一键重装系统工具好用吗..2022/06/13
- 电脑开机黑屏只有鼠标2015/07/01
相关推荐
- 最好的重装系统软件是哪一个..2022/07/04
- 安装win7系统图文教程2017/01/03
- 如何用虚拟光驱加载.iso文件..2016/09/12
- 小白一键重装系统工具怎么用..2021/12/12
- 小白一键重装系统免费吗的具体介绍..2022/04/10
- 电脑重装系统步骤和详细教程..2023/04/02

















