电脑重装系统怎么装的教程介绍
- 分类:教程 回答于: 2021年12月24日 16:00:05
电脑重装系统怎么装呢?一般使用U盘重新安装,因为U盘重新安装是最常见的,特别是系统损坏的计算机,主要通过U盘重新安装。下面的小边告诉你如何安装计算机重新安装系统的教程介绍,让我们来看看。
1、在应用前大家退出安全软件,随后双击鼠标运行桌面上之中的新手三步装机版软件,在主页面中选择想重装的系统,进行后点一下马上重装选项。

2、开始下载系统镜像系统及驱动机器设备,大家只必须耐心等待软件下载进行就可以。
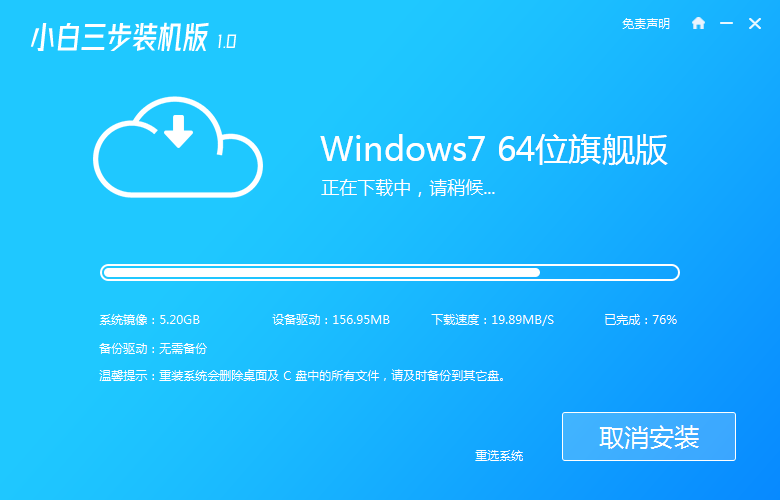
3、下载进行后软件便会开始自动实行安装操作。
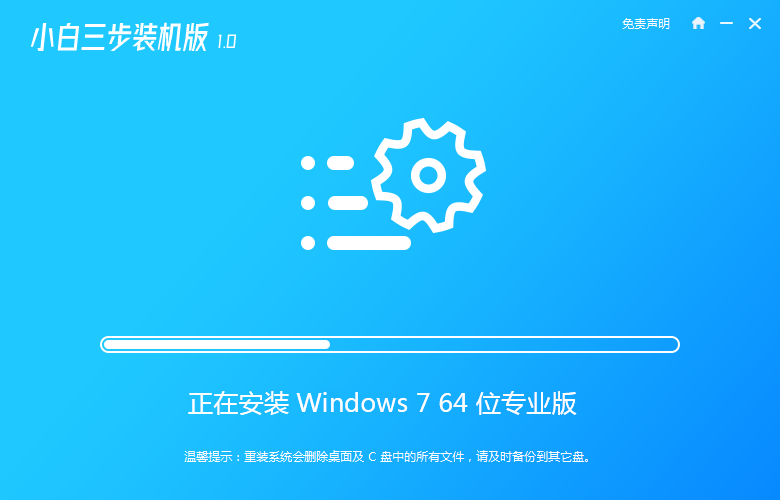
4、然后在布署成功后大家点一下页面中的马上重启选项,开展重启电脑上操作。(留意:重装系统会删除桌面上和C盘文件,请提早备份数据好关键文件以防遗失。)
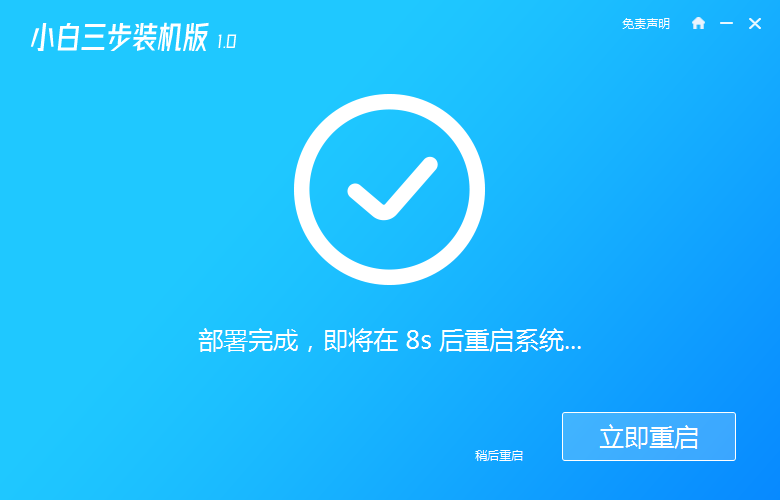
5、这时重启电脑上后会流入到PE菜单页面的选项中,大家选择XiaoBaiPE-MSDNOnlineInstallMode这一选项进到新手PE系统内。
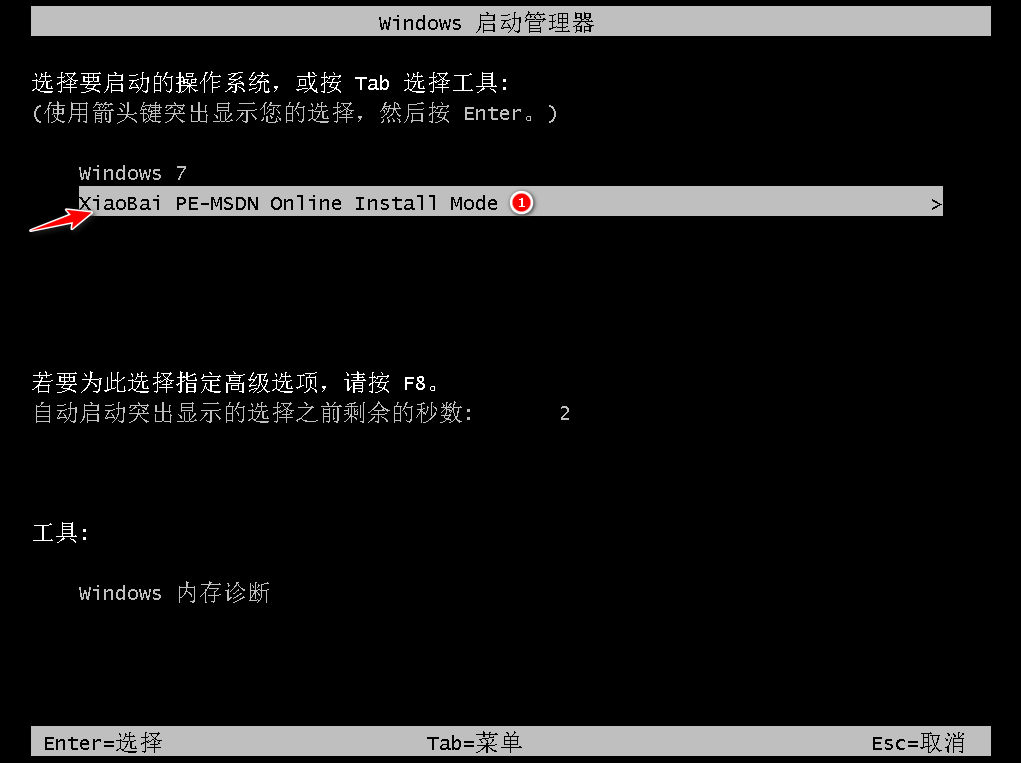
6、进到PE系统后,软件便会开始协助大家开展重装系统啦,安装进行只必须重启电脑上就可以。

7、以后大家一切正常开机进到到启动项的页面时,在这里选择Windows7系统。
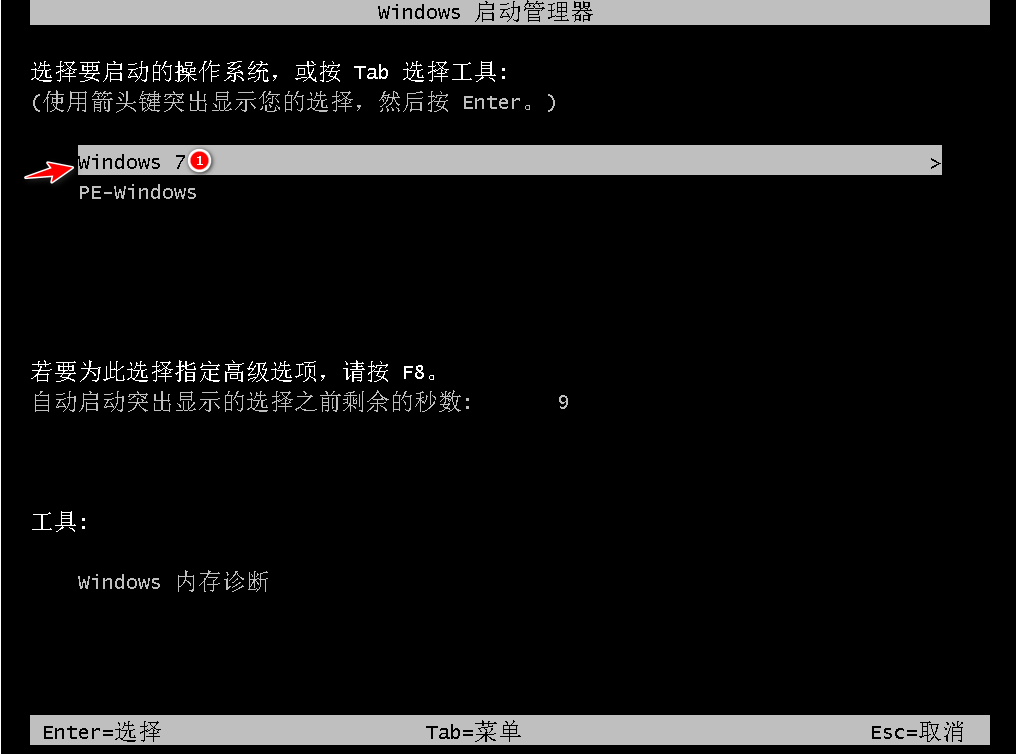
8、当进到到新的系统页面后只要依据系统设置的一些提醒操作将系统配备进行就可以开始应用系统啦。
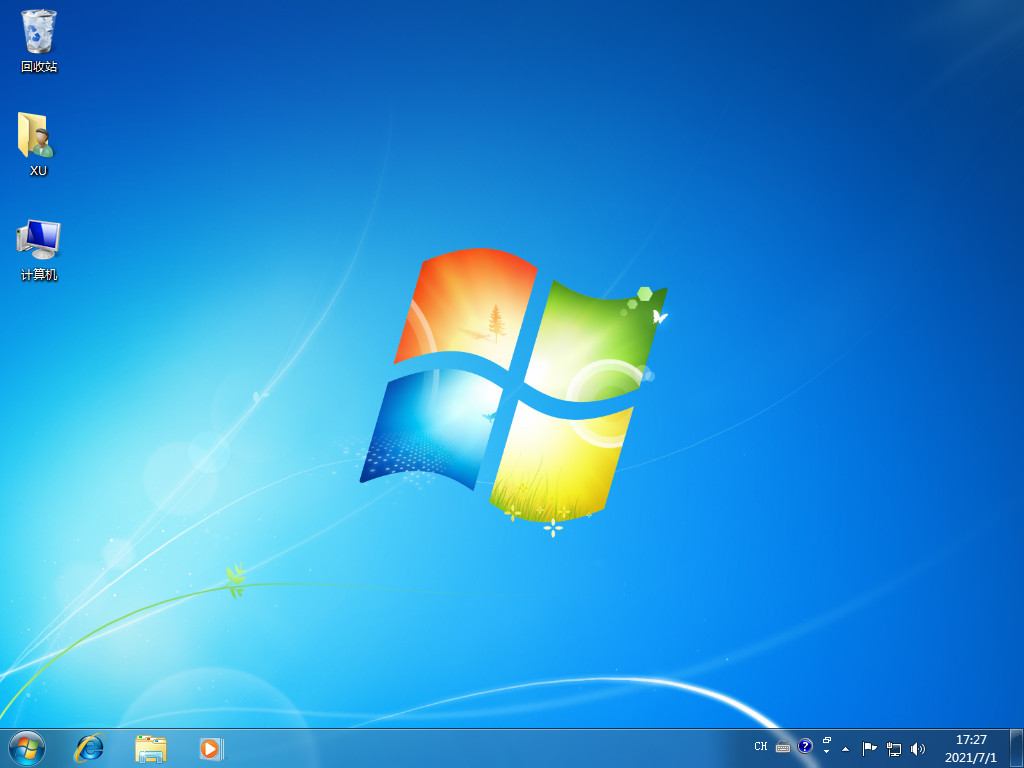
以上就是电脑重装系统怎么装的教程介绍,希望能帮助到大家。
 有用
26
有用
26


 小白系统
小白系统


 1000
1000 1000
1000 1000
1000 1000
1000 1000
1000 1000
1000 1000
1000 1000
1000 1000
1000 1000
1000猜您喜欢
- 安装系统教程2015/07/14
- 云骑士重装系统教程2022/10/15
- 电脑换主板需要重装系统吗..2022/06/20
- win8系统的语言栏不见了怎么回事?..2015/10/31
- 小白软件提示初始化配置资源失败解决..2020/10/29
- xp重装系统的方法2023/02/01
相关推荐
- 电脑更换主板需要重装系统吗..2022/10/22
- 小马激活工具使用方法2023/01/26
- 电脑重装系统死机怎么解决..2022/11/28
- 联想电脑0xc000007b蓝屏怎么解决..2021/11/04
- 雨林木风最新Ghost xp sp1系统装机版..2017/05/13
- 驱动总裁怎么用?驱动总裁安装使用的方..2023/05/13

















