苹果电脑装双系统图文教程
- 分类:教程 回答于: 2022年03月03日 09:00:05
有不少用户在购买苹果mac电脑之后,发现很多软件或者游戏无法安装,只能在windows操作系统中运行,如果不想卸载macbook电脑重装windows系统的话,最好的方法就是在mac苹果电脑中安装双系统,那该怎么操作呢,下面小编来跟大家说说苹果电脑装双系统图文教程,大家一起来看看吧。
准备工具:
1、2G 或以上U盘 (用于存放下载的Windows 驱动程序,如果有Windows 安装U盘,那么也可以用Windows 安装U盘代替)
2、Windows 安装U盘/或者安装光盘 (一定要原版的系统,不能使用Ghost系统)
具体的步骤如下:
1、首先打开Boot Camp助理,点击继续。


2、插入WIN 系统U盘,选择从Apple 下载最新的Windows 支持软件,点击继续,等系统自动下载Windows 驱动到U盘。

3、等Windows 支持文件下载完成后点击退出。
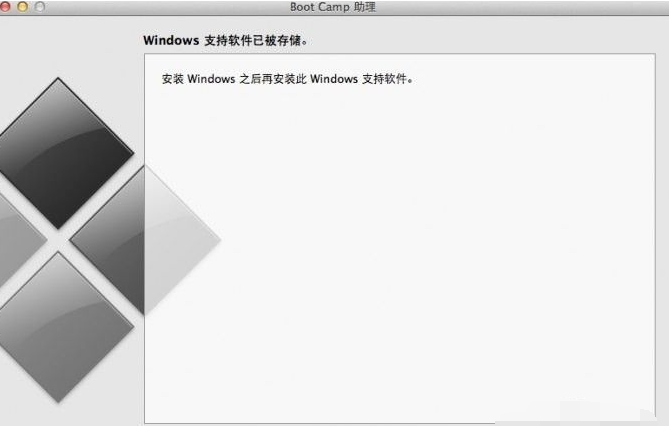
4、插入Windows 安装U盘或者光盘,再次启动Boot Camp助理,选择安装Windows 7 或更高版本。

5、设置Windows 分区大小,建议Windows 7用户的分区在60G或以上,设置完成后点击安装。

6、分区完成后会自动重启电脑,重启电脑后系统自动进入Windows安装界面。


7、选择BOOTCAMP分区,再点击驱动器选项(高级),选择好BOOTCAMP分区后点击格式化,切记千万不要点删除,别想删除后再把Windows多分几个区。


8、点击下一步安装Windows 7系统,安装过程中可能会自动重启几次电脑。

9、安装好系统要设置一些基本信息。

10、进入系统后安装之前下载的Windows 支持软件。

11、重启电脑后双系统就安装完成了啊。以后开机可以按住Option键不放,选择需要启动的系统。

注意事项:要保证电脑在不断电断网的情况下进行。
以上就是苹果电脑装双系统图文教程啦,希望能帮助到大家。
 有用
26
有用
26


 小白系统
小白系统


 1000
1000 1000
1000 1000
1000 1000
1000 1000
1000 1000
1000 1000
1000 1000
1000 1000
1000 1000
1000猜您喜欢
- 三星笔记本重装系统如何操作..2023/04/20
- 笔记本csgo掉帧严重解决方法分享..2022/01/18
- 手把手教你如何重做系统2021/09/06
- 联想重装win7系统图文教程2016/12/11
- 百度一键root支持机型,小编教你百度一..2018/04/08
- 怎么锁定计算机?2015/10/15
相关推荐
- 苹果电脑系统更新在哪2022/05/27
- 电脑系统重装哪个软件好用的详细介绍..2021/12/30
- linux系统安装教程图解2022/12/22
- 系统之家U盘装机制作工具图文教程..2016/11/07
- 电脑开机蓝屏怎么解决-小白官网教程..2022/11/24
- 虚拟光驱daemontools教程2016/09/16

















