虚拟机安装xp系统详细教程
- 分类:教程 回答于: 2022年03月04日 10:30:00
相信对电脑比较了解的小伙伴对虚拟机一定不陌生,很多小伙伴都会使用虚拟机来进行一些操作。最近就有用户问小编虚拟机怎么安装xp。那么话不多说,下面由小编我来跟大家说说虚拟机安装xp系统详细教程,大家一起来看看吧。
工具/原料:
原料:虚拟机,windowsxp镜像
系统版本:windows10
品牌型号:联想小新air14
方法/步骤:
使用虚拟机重装系统xp的方法步骤:
1、打开VMware虚拟机,选择创建新的虚拟机。
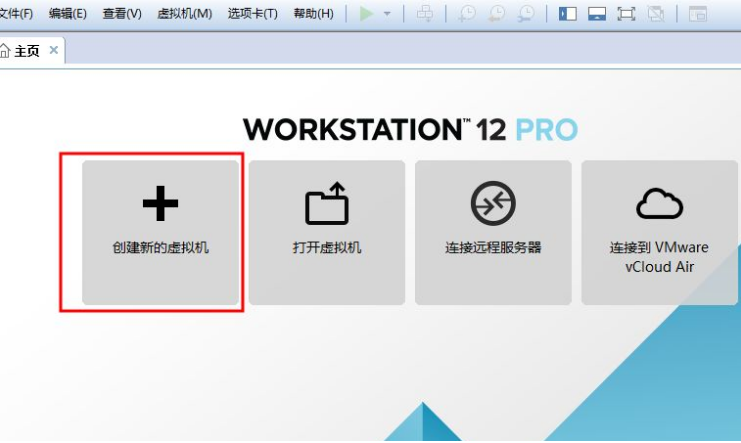
2、选择典型安装即可,然后点击下一步。
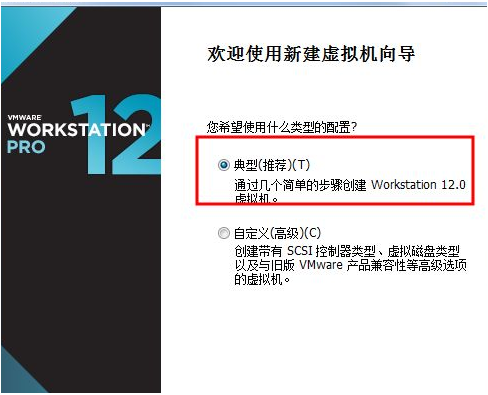
3、选择稍后安装操作系统。
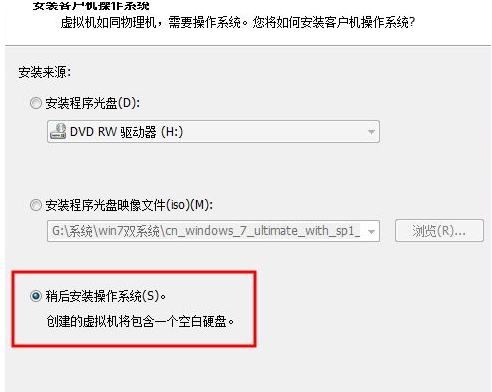
4、选择你要安装的xp系统的版本,点击下一步。
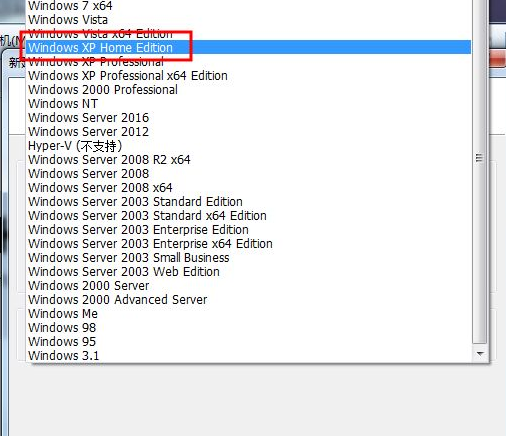
5、输入虚拟机的名称,选择存放的位置。
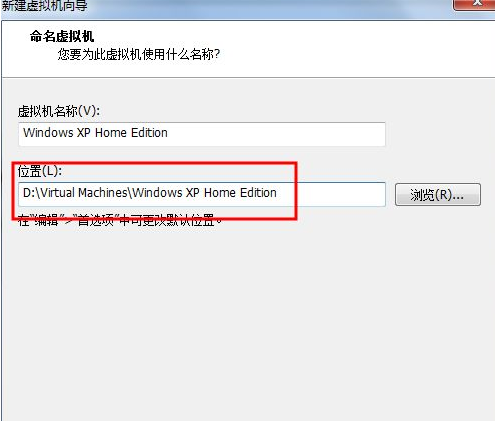
6、选择输入最大磁盘的大小,勾选将虚拟磁盘储存为单个文件。
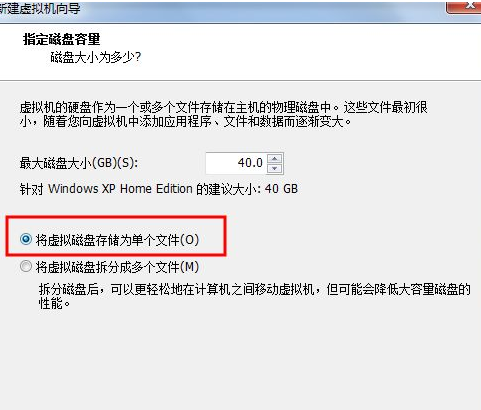
7、完成基本设置后点击完成即可。
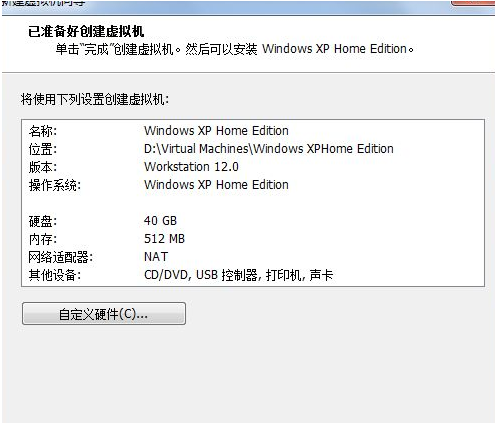
8、回到虚拟机主界面 找到CD/DVD(IDE), 点击进入。
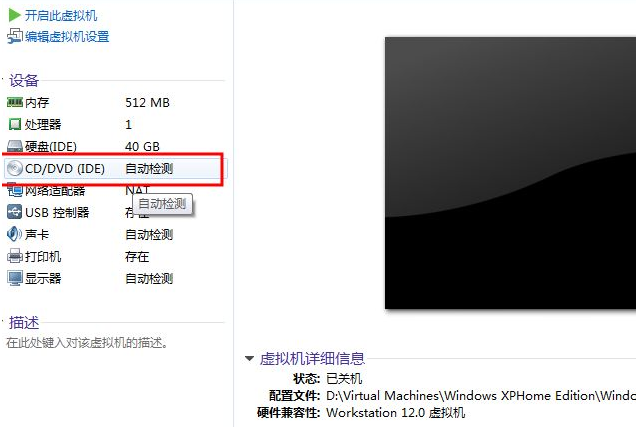
9、在右侧选中使用ISO映像文件,找到并加载xp系统镜像文件,点击确定即可。
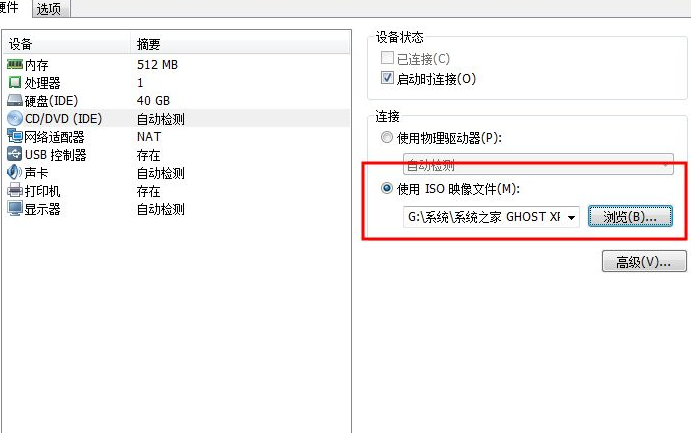
10、然后回到主界面点击开启此虚拟机。
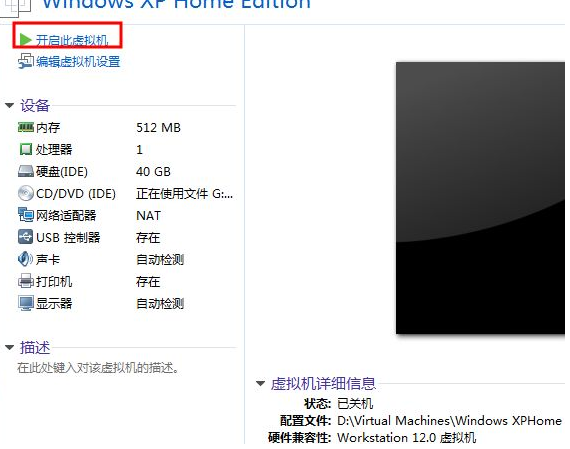
11、最后就到了系统安装。

12、安装完成后进入系统就说明完成啦!
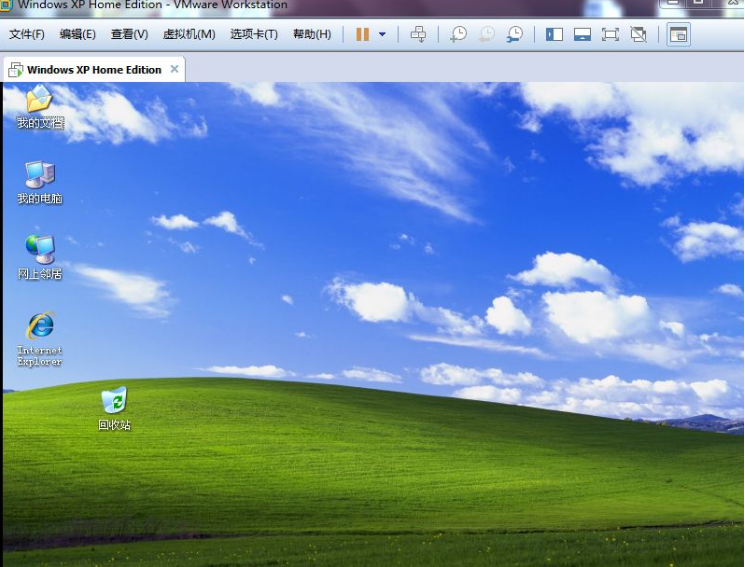
拓展知识:更多虚拟机安装系统教程
win11安装到虚拟机方法步骤
虚拟机怎么重装系统win10
总结:
1、打开VMware虚拟机,选择创建新的虚拟机。
2、选择典型安装即可,然后点击下一步。
3、选择稍后安装操作系统。
4、选择你要安装的xp系统的版本,点击下一步。
5、输入虚拟机的名称,选择存放的位置。
6、选择输入最大磁盘的大小,勾选将虚拟磁盘储存为单个文件。
7、完成基本设置后点击完成即可。
8、回到虚拟机主界面 找到CD/DVD(IDE), 点击进入。
9、在右侧选中使用ISO映像文件,找到并加载xp系统镜像文件,点击确定即可。
10、然后回到主界面点击开启此虚拟机。
11、最后就到了系统安装。
12、安装完成后进入系统就说明完成啦!
以上就是虚拟机安装xp系统详细教程啦,希望能帮助到大家。
 有用
26
有用
26


 小白系统
小白系统


 1000
1000 1000
1000 1000
1000 1000
1000 1000
1000 1000
1000 1000
1000 1000
1000 1000
1000 1000
1000猜您喜欢
- 明哥教你如何进行电脑系统重装..2018/11/19
- 系统备份ghost方法步骤2022/05/22
- Win8系统win32k.sys蓝屏的解决方法..2015/11/16
- 电脑突然自动关机怎么办2021/08/25
- win732位旗舰版系统安装方法..2017/02/11
- u启宝重装系统详细教程2023/05/06
相关推荐
- msdn系统安装教程2022/09/16
- 联想笔记本电脑重装系统按哪个键..2022/09/22
- 系统兔一键重装系统使用教程..2019/10/24
- 服务器操作系统安装的详细教程..2022/12/04
- 关闭端口,小编教你电脑怎么关闭139端..2018/03/21
- 数据恢复工具可以恢复所有丢失的文件..2022/07/17

















