linux操作系统安装步骤详细
- 分类:教程 回答于: 2022年03月07日 09:30:00
linux操作系统安装步骤详细,很多用户都不太清楚linux系统,更别说linux系统安装了。有使用笔记本电脑的网友需要用到linux系统,不过却不知道怎么安装,所以下面小编要来跟大家说说linux操作系统安装步骤详细,大家一起来看看吧。
工具/原料:笔记本电脑,U盘,ultraISO工具
系统版本:windows10
品牌型号:联想
1、将刻录好的u盘安装介质插入电脑,然后开机启动u盘介质,提示显示当前界面时直接回车即可。(一般我们可以使用ultraISO工具来刻录,步骤可以网上找到)

2、一般选择中文语言,默认简体中文,点击继续。

3、按照图示选择需要安装的版本。

4、选择最小化安装,可以选择带GUI的服务器,就是带桌面的版本,其他附加工具自选即可。

5、接着我们选择安装位置进入。

6、点击勾选自动配置分区。如果是要自定义分区的话,那就点选我要配置分区,然后点击完成。
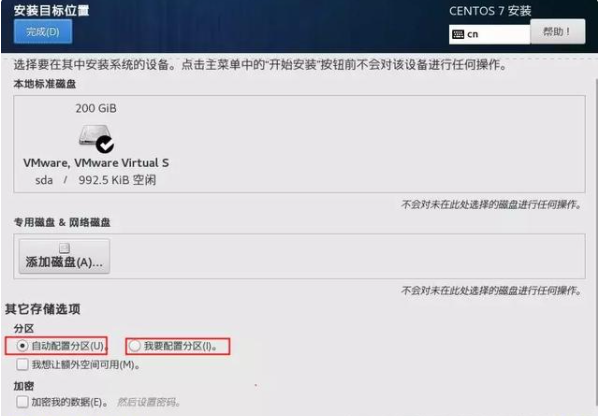
7、接着点击配置网络和主机名配置IP,开始安装。

8、选择接通线路的网卡,点击配置。
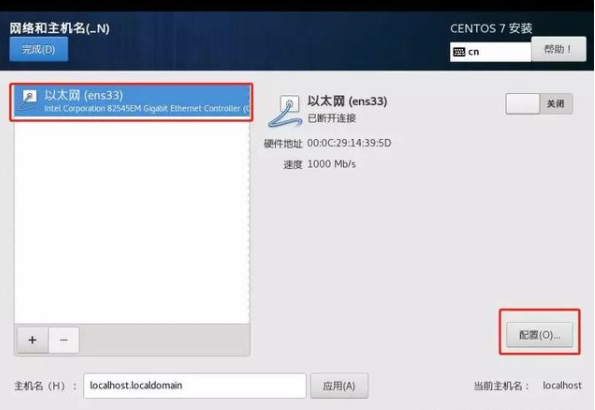
9、在常规选项界面下,勾选可用时自动连接到这个网络,以免重启后网卡不自动连接。
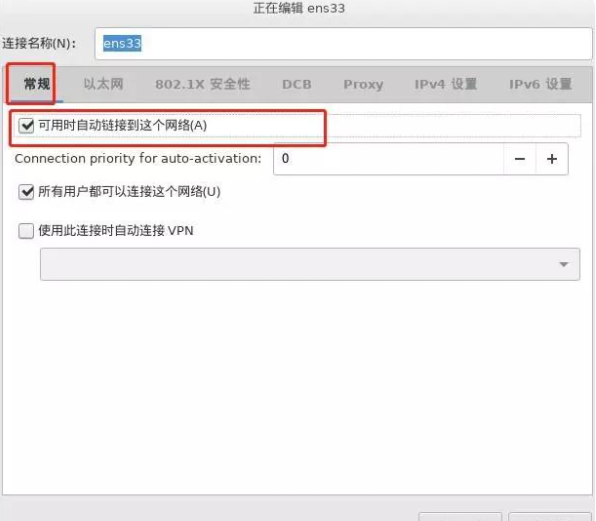
10、然后选择IPv4设置,点选手动连接,点击ADD添加一个IP。

11、输入地址,子掩码,网关,然后填写dns服务器,完成后保存。
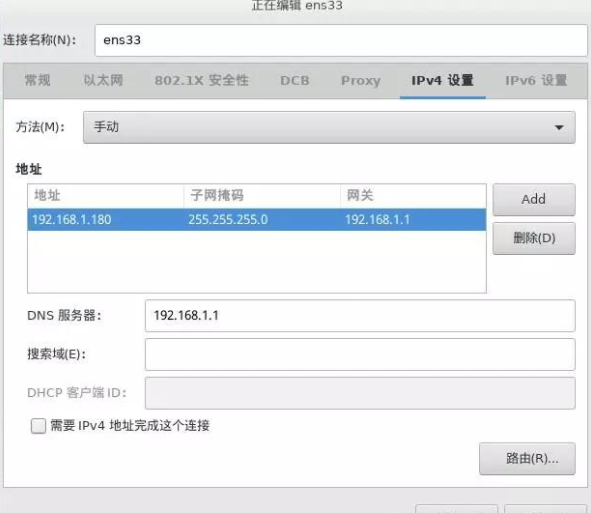
12、以上步骤配置好之后,我们再继续设置root密码。否则root用户不会被启用。

13、设置root密码完成就好,如密码过于简单,需要点击两次完成。

14、系统安装完成后,点击重启。

15、重启后开机,点击-未接受许可证。
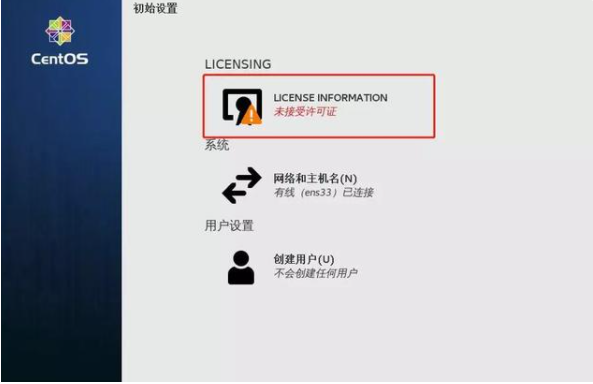
16、勾选“我同意许可协议”。
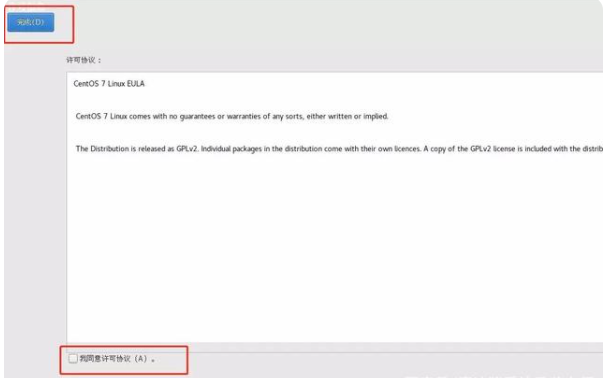
17、选择界面语言。
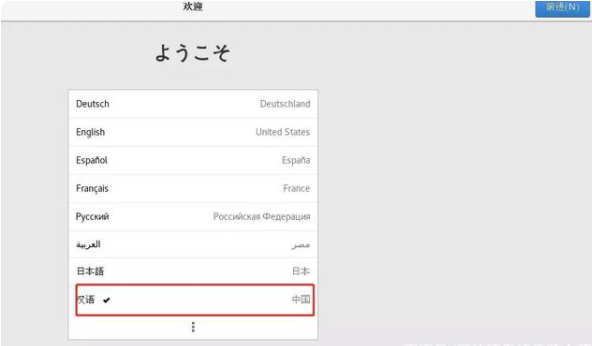
18、创建管理账号,密码有难度要求,要求大小写英文,数字,和特殊符号。创建完成后即可进入系统了,这样linux(CentOS)系统就安装完成了。
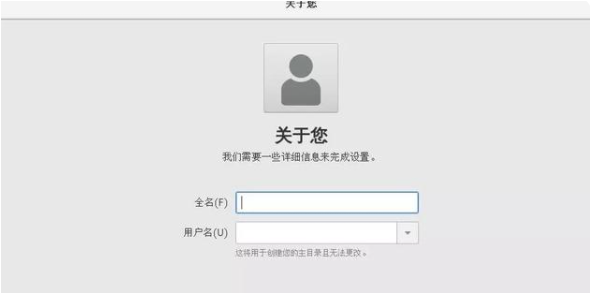
以上就是linux操作系统安装步骤详细介绍啦,希望能帮助到大家。
 有用
26
有用
26


 小白系统
小白系统


 1000
1000 1000
1000 1000
1000 1000
1000 1000
1000 1000
1000 1000
1000 1000
1000 1000
1000 1000
1000猜您喜欢
- 戴尔笔记本电脑运行慢的解决方法..2022/08/29
- 菜鸟一键重装系统怎么操作..2022/11/16
- ps4重装系统是什么2023/02/15
- 电脑键盘快捷键分享2021/08/30
- 电脑重装系统软件使用方法..2022/05/14
- 2021年5000元游戏本推荐有哪些的图文..2021/08/14
相关推荐
- 分享小白一键重装系统下载网址在哪..2023/01/13
- 电脑软件中病毒的原因是什么..2022/12/25
- 怎么重装系统 超详细的重装系统教程图..2023/02/24
- 如何给自己的电脑重装系统网卡驱动..2023/04/27
- win7重装系统步骤操作2017/02/15
- 电脑错误代码0xc000014c怎么修复..2021/09/26

















