不重装系统修改引导方式为UEFI模式
- 分类:教程 回答于: 2022年03月25日 09:00:28
不重装系统修改引导方式为UEFI模式,现在大部分操作系统和电脑主板都支持UEFI+GPT引导方式,UEFI引导能在一定程度上加快系统启动速度。但是很多人电脑已经设置为legacy+MBR引导方式,重做系统更改启动模式费时又费力,怎么才能在不重装系统情况下修改legacy+MBR引导方式为UEFI+GPT引导方式呢,下面我们就来介绍一下。
工具/原料:台式电脑
系统版本:windows系统
品牌型号:华硕
不重装系统修改引导方式为UEFI模式:
1. BIOS设置。启动电脑过程中按del或F2进入BIOS设置界面,将boot mode select选项设置为UEFI,Secure Boot选项可以设置为Disabled;并设置第一启动项设置为U盘,插入刚刚制作好的PE系统启动U盘重新启动电脑。
2. 更改硬盘分区表类型为GPT。进入PE系统后打开DiskGenius硬盘分区工具,选中自己的硬盘右键单击选择"转换分区表类型为GUID格式", 点"确定"。
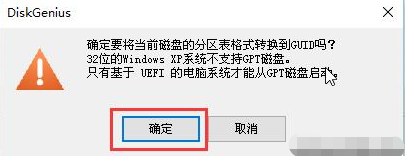
然后点左上方的"保存更改"图标。
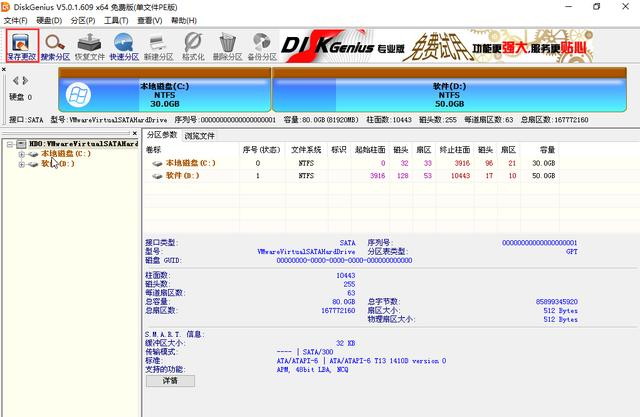
3. 创建ESP和MRS分区。一般情况下ESP分区为300M,MRS分区为128m,所以我们先要在硬盘上留出500M的空间。我们选择C盘,单击右键选择调整分区大小,在出现的调整分区容量窗口中在"分区前部的空间"处输入500MB,点开始。
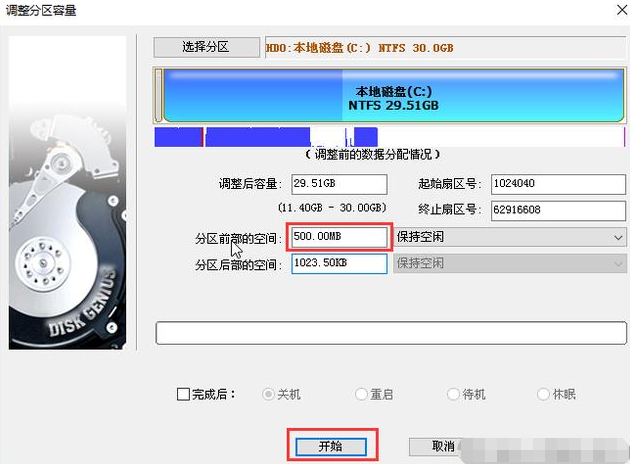

稍等后完成。选择调整出来的空闲空间,右键单击后选择"建立ESP/MSR分区"。

在弹出的"建立ESP、MSR分区"窗口中设置ESP分区的大小为300MB,其余设置不变。点击确定完成操作。
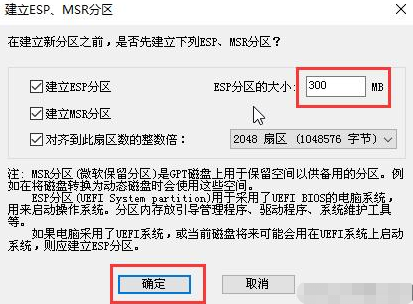
完成之后再在新建的ESP分区上点右键,选择"指派新的驱动器号", 为ESP分区设定一个盘符。
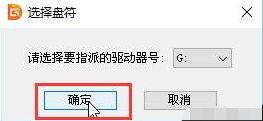
4. 修复UEFI引导。打开优启通PE系统里面集成的"UEFIx(UEFI引导修复)"工具。
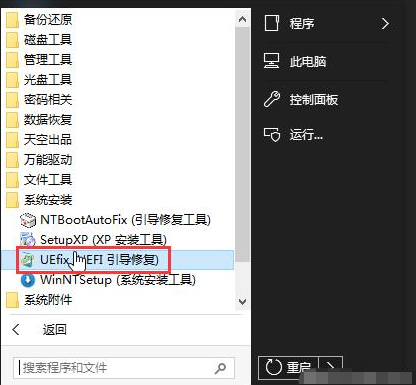
ESP分区选择我们刚刚创建时设置的ESP分区盘符,点击开始修复。
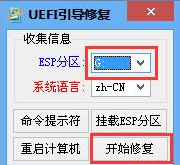
然后在弹出的对话框选择电脑系统中windows文件夹所在的路径,点击"确定"。
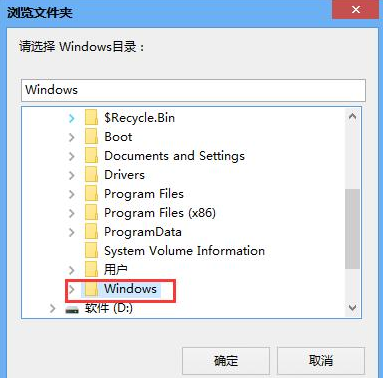
出现修复成功的对话框。
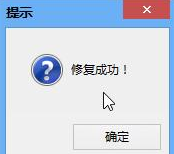
重新启动电脑后,如果能顺利进入系统,则UEFI模式设置成功。
如果还不放心,可以按Win+R打开运行对话框,输入msinfo32.exe打开"系统信息",可以在里面看到BIOS模式为UEFI。

注意事项:
1、由legacy+MBR改为UEFI+GPT引导方式的两个前提条件(缺一不可):
2、 操作系统为Win7 x64、Win8 x64、Win8.1 x64、Win10 x32和Win10 x64,Win7 x32及Win XP是不支持UEFI+GPT引导方式的。
3、主板要支持,一般2011年以后出产的主板基本都支持UEFI引导模式,如Intel主板从7系(如B75)以后的主板;也可以进入主板BIOS进行判断,在boot菜单中如果有UEFI字样,则主板支持UEFI引导模式;也可以从主板BIOS界面来判断,如果为图形界面,并且支持鼠标操作,那么一般情况下它也支持UEFI引导模式。
4、DiskGenius硬盘分区工具如误操作会导致数据丢失,操作前请备份重要数据。
总结
首先准备U盘一个(大于2G就可以),网上搜索下载优启通PE制作工具,然后制作PE系统启动U盘,按照以上内容一步步去操作即可,以上就是关于不重装系统修改引导方式为UEFI模式的全部文章内容,希望能帮到大家。
 有用
26
有用
26


 小白系统
小白系统


 1000
1000 1000
1000 1000
1000 1000
1000 1000
1000 1000
1000 1000
1000 1000
1000 1000
1000 1000
1000猜您喜欢
- 笔记本怎么自己重装系统2022/10/15
- 小鱼一键重装系统软件使用教程..2022/06/08
- 甜芒果U盘启动盘介绍2016/11/02
- 360重装系统教程2022/11/27
- 小白一键备份还原不能备份解决方法..2022/10/16
- 怎么设置默认浏览器为谷歌浏览器..2022/06/10
相关推荐
- 苹果电脑重装系统的步骤2022/12/01
- 系统怎么重装?2022/08/06
- 哪里有office2016激活工具2016/09/20
- 小白重装系统下载安装教程..2022/07/13
- 一键装系统U盘读取不出来解决教程..2016/11/10
- U盘数据恢复怎么恢复2023/04/20

















