iso文件怎么安装系统的步骤教程
- 分类:教程 回答于: 2022年04月11日 10:30:00
我们从网上下载的系统文件的大都是iso格式的镜像文件,很多用户都不懂iso文件怎么安装,其实安装方法有很多,下面我们来看看iso文件怎么安装系统的步骤教程吧.更多电脑教程,尽在小白系统官网。
工具/原料:
系统版本:windows10
品牌型号:华硕天选3
软件版本:msdn官网
方法/步骤:
方法一、使用小白软件完成iso文件安装系统
1、首先我们将电脑中的重要文件进行备份,关闭电脑上的杀毒软件,打开桌面上的小白一键重装系统软件。

2、然后我们在小白一键重装的备份还原页面内选择自定义还原,点击系统iso镜像文件后面的还原按钮。

3、进入页面后点击“install”文件的还原按钮。
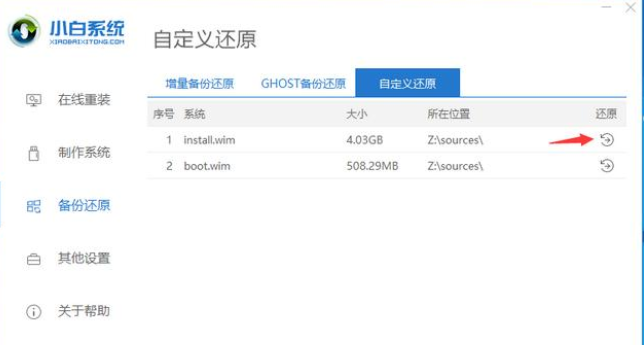
4、我们选择需要安装的系统版本。

5、之后小白系统会提示是否进行还原,我们点击确定,小白系统会进行镜像文件的拷贝以及安装环境的搭建操作。

6、当系统环境搭建完成后小白系统会重启电脑进入PE系统进行系统的安装操作。
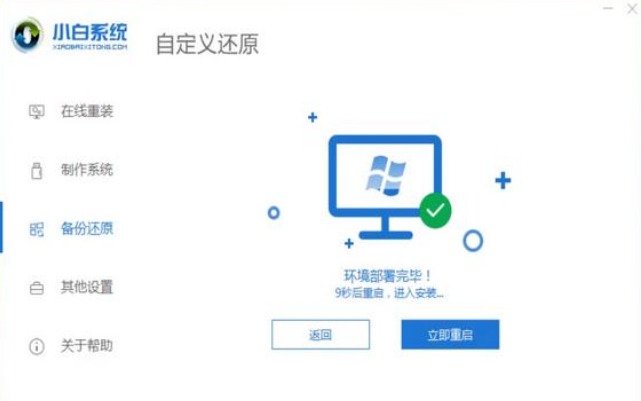
7、系统安装完成后再次重启电脑,最后完成初始设置后就可以正常使用系统啦。

总结:
以上就是iso文件安装系统的教程的内容,希望能对大家有所帮助。
 有用
26
有用
26


 小白系统
小白系统


 1000
1000 1000
1000 1000
1000 1000
1000 1000
1000 1000
1000 1000
1000 1000
1000 1000
1000 1000
1000猜您喜欢
- 格式化c盘重装系统操作教程..2022/07/22
- 手把手教您小白装机大师使用教程..2021/08/16
- 戴尔笔记本重装系统bios设置..2022/06/22
- 分享2021年显卡性能排名天梯图..2023/02/20
- 电脑怎么重装系统xp教程2022/09/28
- uefi模式可启动u盘的方法2016/11/13
相关推荐
- 详解电脑蓝屏出现一堆英文怎么解决..2023/02/05
- 对更换cpu需要重装系统吗的详细解答..2021/08/30
- 戴尔电脑怎么进入安全模式_小白官网教..2021/11/18
- 小编教你们如何用u盘装系统..2017/01/01
- 魔法猪一键重装系统软件的使用方法..2022/06/03
- 笔记本电脑系统安装失败怎么办..2022/09/20

















