电脑重装系统的步骤教程
- 分类:教程 回答于: 2022年04月18日 09:00:10
在使用电脑过程中经常会遇到需要重装系统的时候,许多用户因为不懂电脑重装系统的步骤是怎样的,多学一点解决方法也是有好处的,今天小编来跟大家说说电脑重装系统的步骤教程吧.
电脑重装系统的教程:
1、首先我们在电脑中下载安装小白一键重装系统工具并打开它,选择需要安装的系统,点击安装此系统。
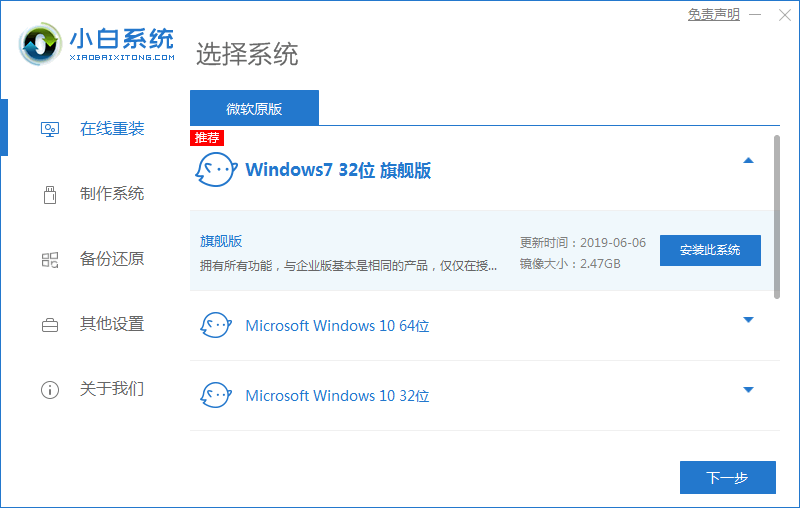
2、进入页面开始等待软件下载系统镜像文件资料的操作,我们耐心等待即可。
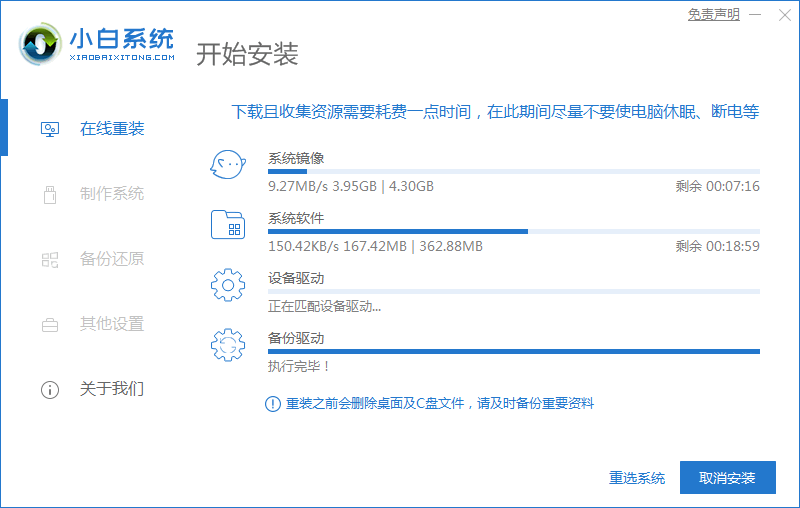
3、部署完成后,选择重启电脑进行重启操作。
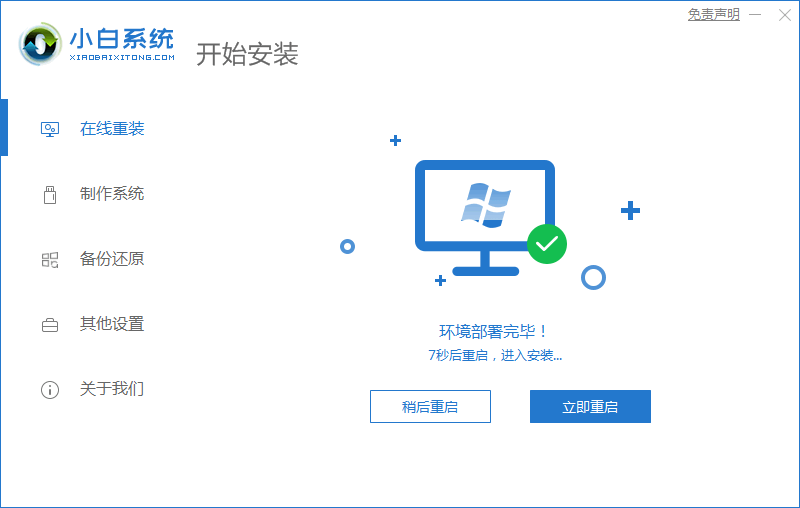
4、电脑重启后进入了启动项选择的界面,这时我们选择xiaobai-pe系统进入。
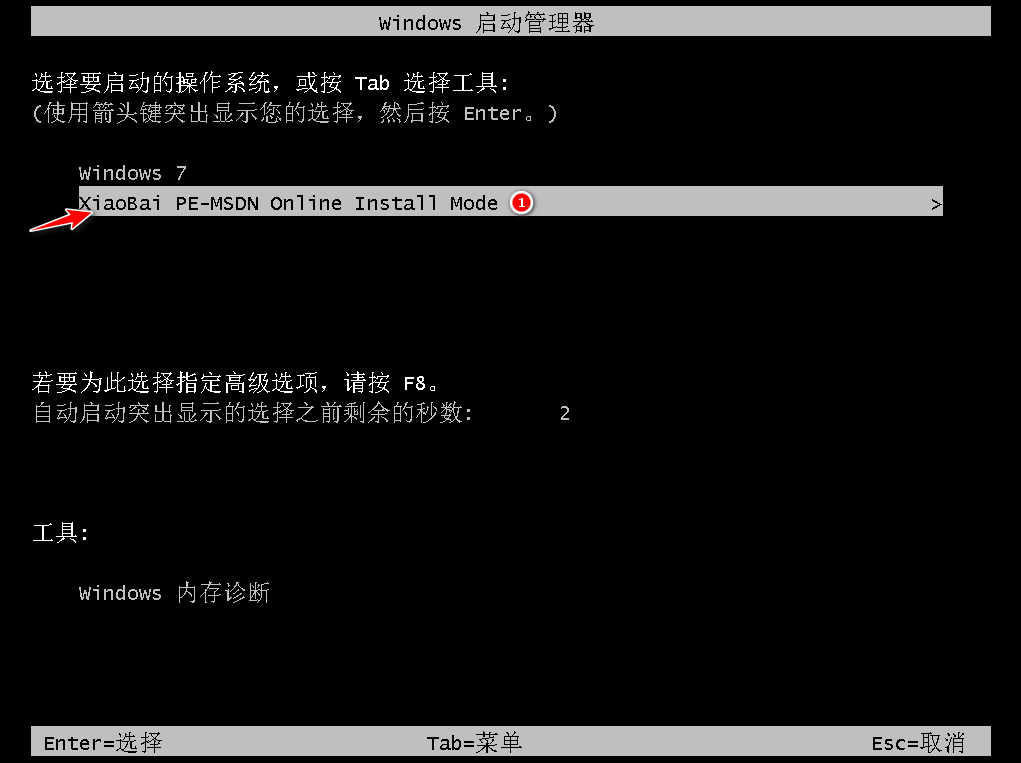
5、进入pe系统后,在桌面中打开小白装机工具,开始进行自动安装系统操作。
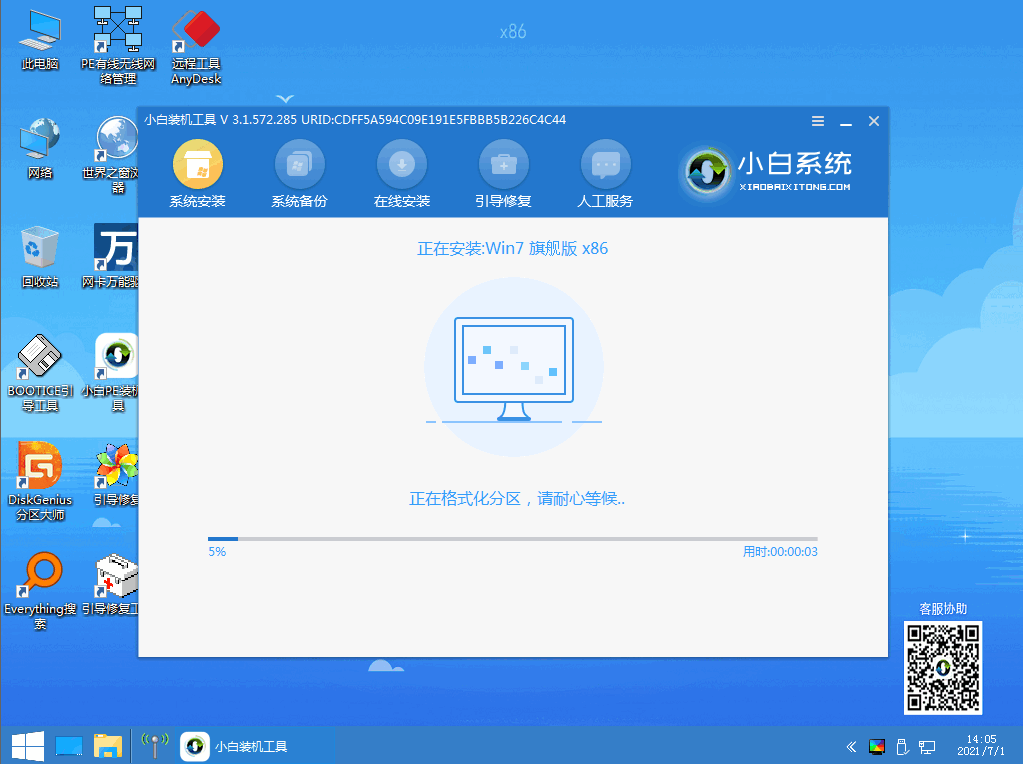
6、安装完成后,我们手动点击立即重启,重启电脑操作。

7、在此期间可能会多次自动重启电脑操作,属于正常现象,我们重启完成自动进入系统win7界面时安装就成功啦。

以上就是电脑重装系统的教程内容,是不是特别简单呢,需要的小伙伴可以前往小白官网下载使用,希望能帮助到大家。
 有用
26
有用
26


 小白系统
小白系统


 1000
1000 1000
1000 1000
1000 1000
1000 1000
1000 1000
1000 1000
1000 1000
1000 1000
1000 1000
1000猜您喜欢
- 为什么一键重装系统安装不了呢?..2016/10/31
- 计算机坏了怎么办?2022/09/22
- 小白软件提示初始化配置资源失败解决..2020/10/29
- 电脑如何格式化重装系统教程..2022/10/06
- xp ghost纯净版安装步骤2016/11/11
- 开机一键ghost重装系统如何操作..2023/02/18
相关推荐
- 系统重装软件下载后如何使用..2022/08/29
- 固态重装系统覆盖的数据怎么恢复..2023/01/03
- 电脑系统激活工具都有哪些的详细介绍..2021/05/16
- win10激活教程2023/05/13
- 网络连接受限制或无连接2015/06/29
- 重装完电脑U盘不能用的解决方法..2016/09/28

















