小白一键安装系统下载使用方法
- 分类:教程 回答于: 2022年06月18日 10:24:00
对于很多电脑新手来说,很多都是不清楚怎么安装系统的,这时我们可以借助些好用的软件帮助安装,比如小白一键安装系统软件等。下面小编就给大家演示下简单的小白一键安装系统下载使用方法。
工具/原料:
系统版本:windows10系统
品牌型号:戴尔xps系列(XPS13、XPS15)
软件版本:小白一键重装系统
这里小编以Windows10系统 小白一键重装软件为示例给大家演示一下。
1、下载小白一键重装软件,打开软件后选择我们要安装的系统。
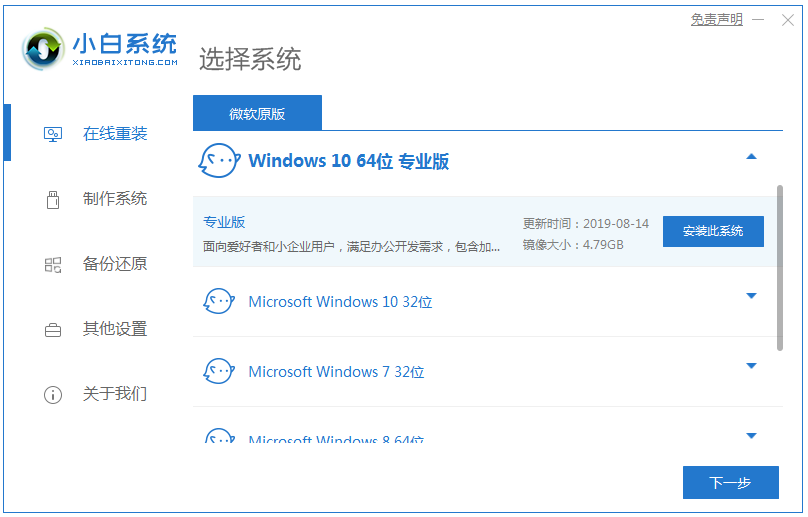
2、然后就是等待下载系统镜像的环节了。
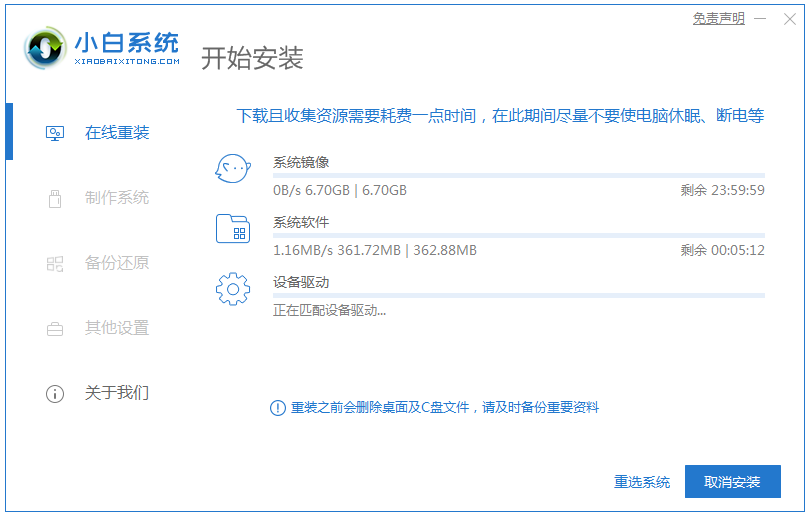
3、开始安装之前会点电脑部署环境,部署环境完成后我们直接重启电脑。
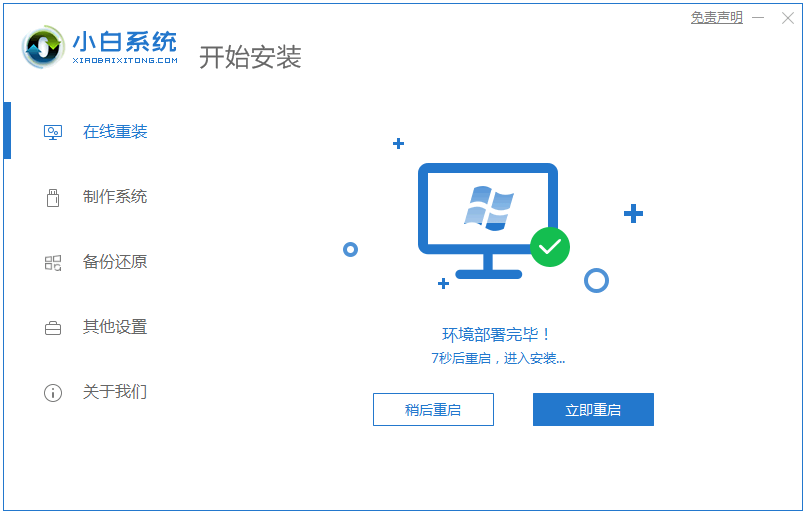
4、重启电脑系统后选择第二个xiaobai pe-msdn online install mode进入 Windows PE系统。
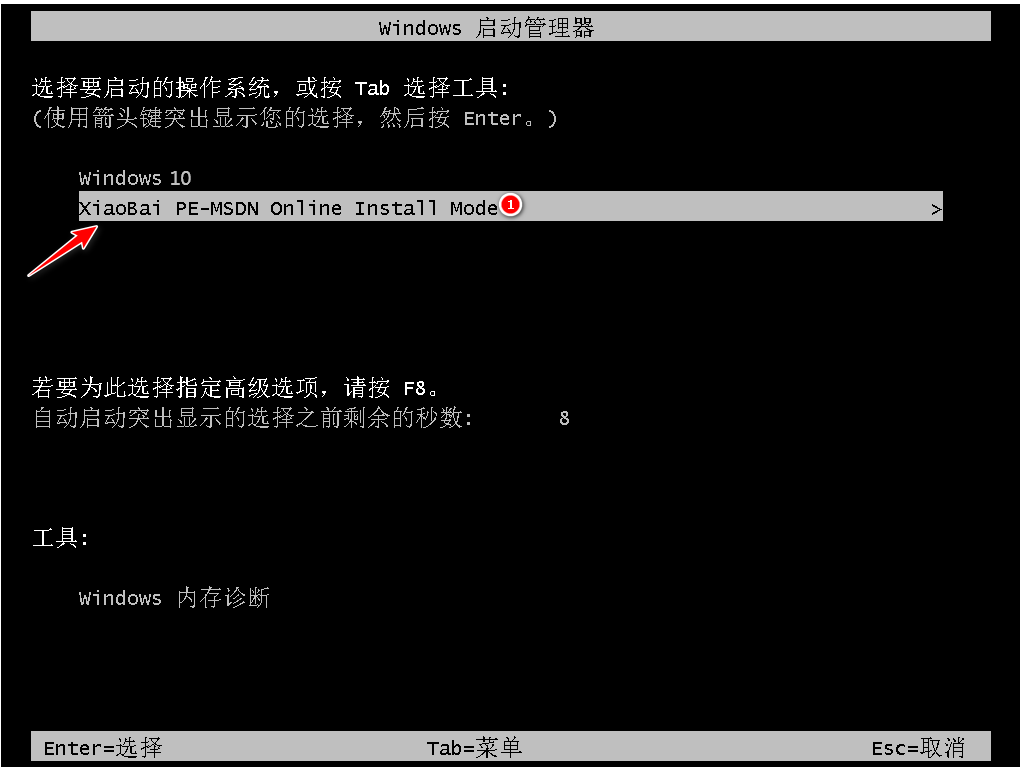
5、进入PE系统后会自动部署安装 Windows 系统只需要耐心等待即可。
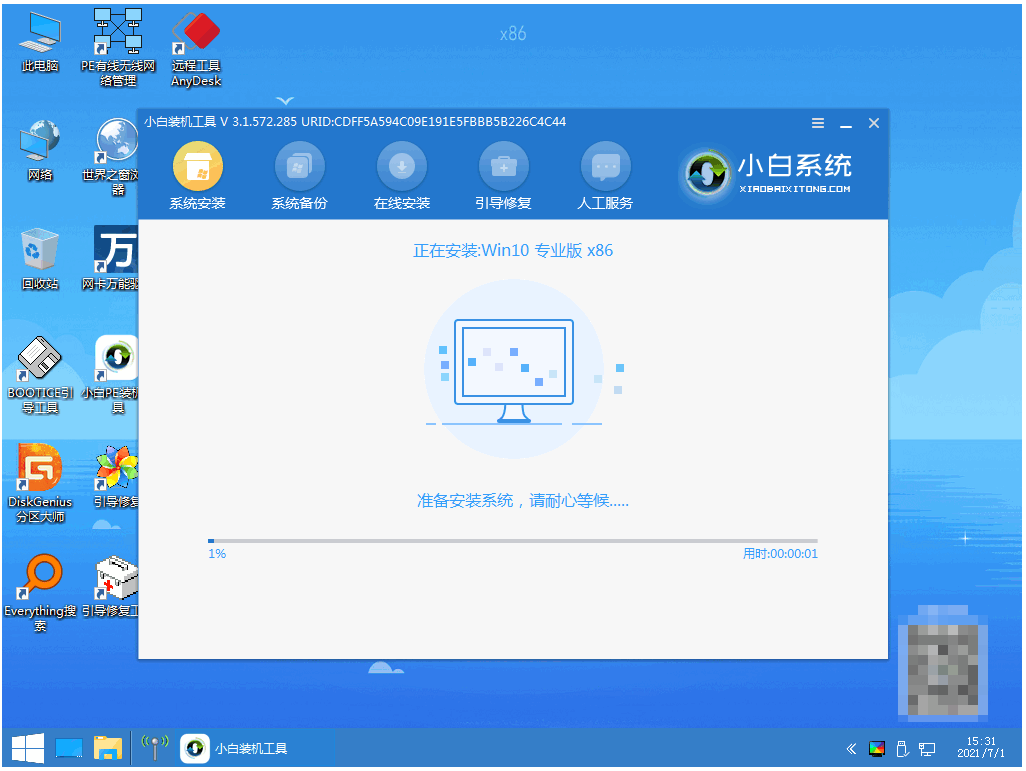
6、等待安装完成我们点击立即重启。

7、最后就进入到新系统桌面就代表安装成功啦。

总结:
这就是小编为大家带来的win10电脑系统安装教程演示,希望能够帮到大家。
 有用
26
有用
26


 小白系统
小白系统


 1000
1000 1000
1000 1000
1000 1000
1000 1000
1000 1000
1000 1000
1000 1000
1000 1000
1000 1000
1000猜您喜欢
- 虚拟机设置u盘启动步骤详解..2016/11/13
- 电脑如何重装系统2020/05/13
- win7系统安装教程2016/12/30
- 小白盘下载安装2022/11/02
- 安装系统下载使用方法2023/01/18
- 详谈索尼笔记本一键重装系统win10的方..2021/06/22
相关推荐
- 华硕灵耀14重装系统win10视频教程..2021/03/23
- 目录怎么自动生成的教程2022/12/08
- 如何重新安装系统2021/01/20
- 重装系统W7图文教程2017/02/14
- 品牌机重装系统方法2022/10/15
- 电脑启动盘制作教程:如何进入U盘启动模..2023/03/04

















