电脑如何重装系统xp步骤图解
- 分类:教程 回答于: 2022年07月05日 12:40:02
因为老电脑的配置受限,因此不少网友还在给电脑重装xp系统使用,这样系统运行才不会卡顿。那么电脑如何重装系统xp呢?下文就给大家展示下简单的电脑重装系统xp步骤教程。
工具/原料:
系统版本:windows xp系统
品牌型号:华硕a豆12
软件版本:口袋装机一键重装系统
方法/步骤:
1、在电脑上下载安装好口袋装机一键重装系统工具并打开,选择xp系统点击安装此系统。
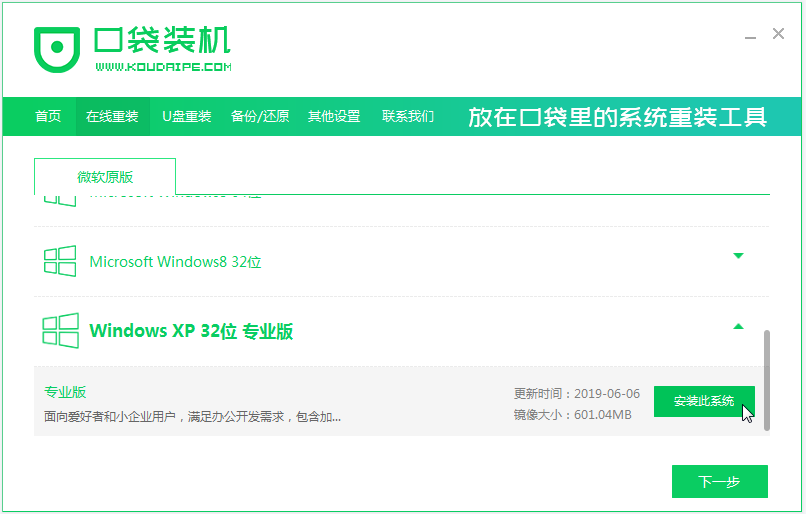
2、软件自动下载系统镜像文件资料等。
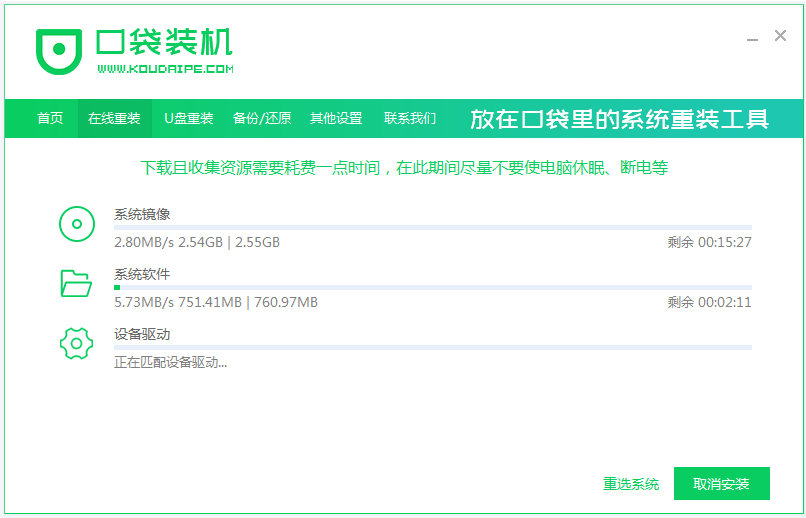
3、部署完成后,选择重启电脑。
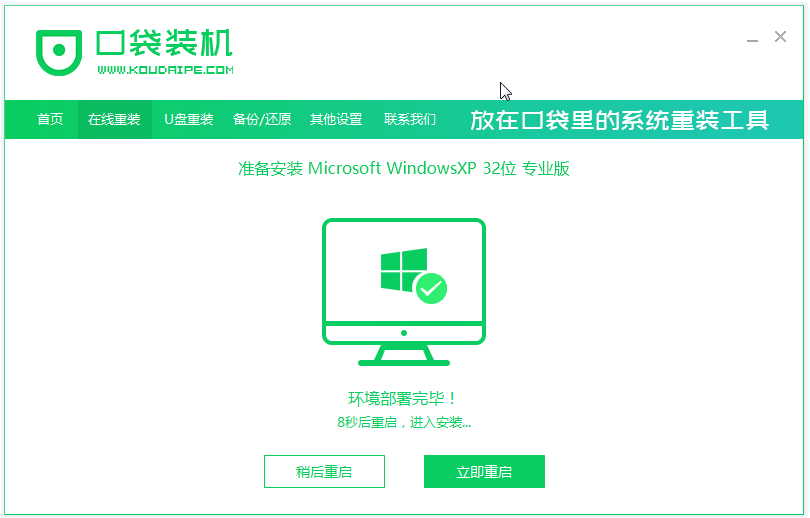
4、电脑重启后进入了开机选项界面,选择第二项koudai-pe系统进入。

5、在pe系统后,口袋装机工具会自动安装xp系统。

6、安装完成后,点击立即重启。

7、可能会多次自动重启电脑,安装完成后进入xp桌面即表示安装成功。

注意事项:在安装系统之前,先备份好系统盘的相关数据,避免丢失。关闭电脑的杀毒软件,避免被拦截导致安装失败。
总结:
 有用
26
有用
26


 小白系统
小白系统


 1000
1000 1000
1000 1000
1000 1000
1000 1000
1000 1000
1000 1000
1000 1000
1000 1000
1000 1000
1000猜您喜欢
- 联想小新V2000-ISE电脑重装系统步骤图..2023/05/05
- 详细教你nvidia控制面板有啥用..2022/05/31
- 重装win10系统步骤和详细教程..2021/03/15
- 想知道怎么重装系统xp2022/12/07
- 电脑城装机版Ghost windows7系统下载..2017/06/08
- 针式打印机色带怎么换2022/05/09
相关推荐
- 电脑重装系统有什么好处2023/01/31
- 360重装系统如何操作2022/11/24
- 误删除恢复软件下载有哪些..2023/04/19
- 电脑重装系统软件有哪些2023/01/14
- 打开组策略mmc无法创建管理单元解决办..2015/05/31
- xp怎么升级到win7系统2020/06/21

















