电脑蓝屏如何重装系统
- 分类:教程 回答于: 2022年08月11日 10:41:55
我们的电脑在使用过程中,短时间内也不会出现什么问题,但是突然有一天电脑不正常了,在我们开机时出现了蓝屏情况,下面,我要来跟你们说的是电脑蓝屏如何重装系统教程,我们一起来看看吧。
工具/原料:
系统版本:win7
品牌型号:华硕UL30KU23A
软件版本:魔法猪系统重装大师v3.1
方法/步骤:
步骤一:鼠标双击打开魔法猪系统重装大师然后选择制作系统里面的[U盘模式]。
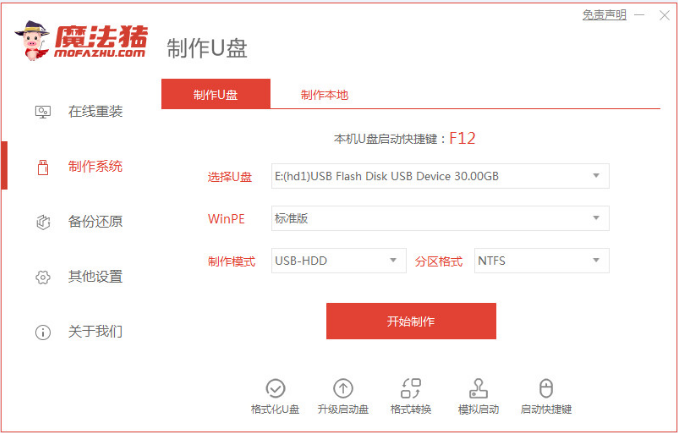
步骤二:我们将U盘插入电脑,点击开始制作,选择我们要下载的xp系统镜像。
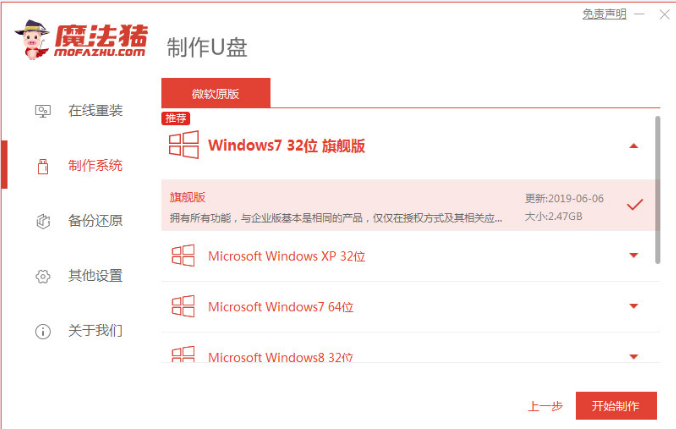
步骤三:当电脑会弹出如下图的提示,我们单击确定。
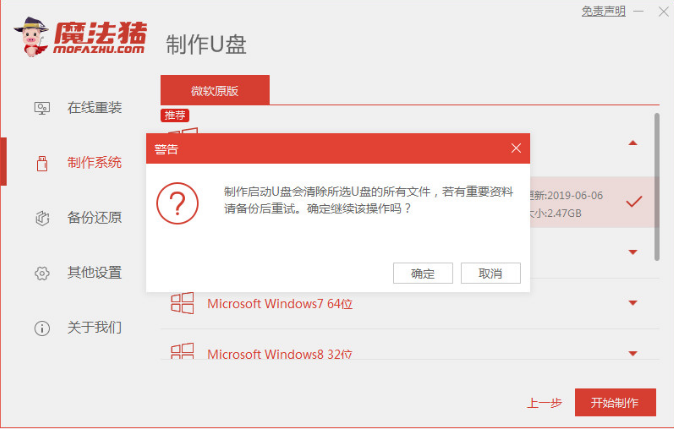
步骤四:耐心等待系统下载并成功制作U盘工具。拔出U盘并将其插入需要重新安装系统的电脑即可。
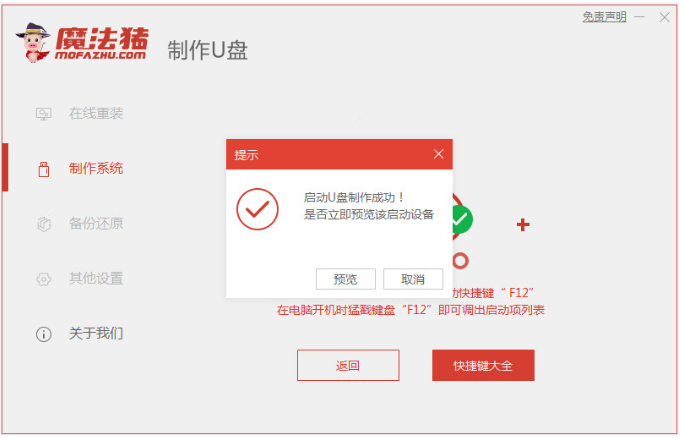
步骤五:打开电脑之后,热键立即为F12,ESC,F8等。出现的页面中,我们找到U盘选项,选择Enter进入,出现系统主目录选择页面,我们选择[1] Enter输入就可以啦。
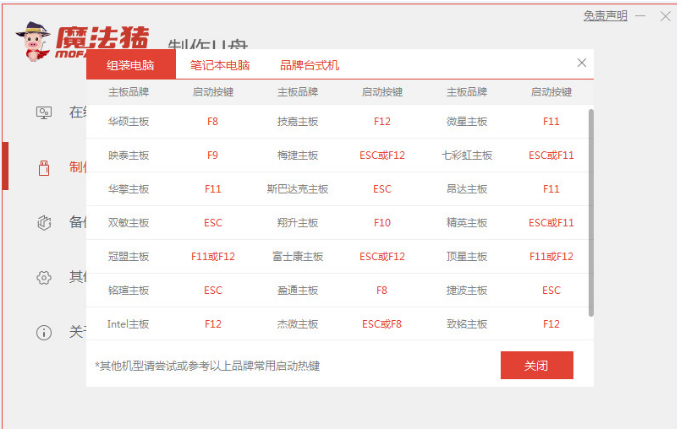
步骤六:电脑进入PE系统里面之后,就会出现需要安装的系统,单击[安装],耐心等待安装。

步骤七:当电脑重启就进入windows xp 系统的安装页面,继续等待即可。
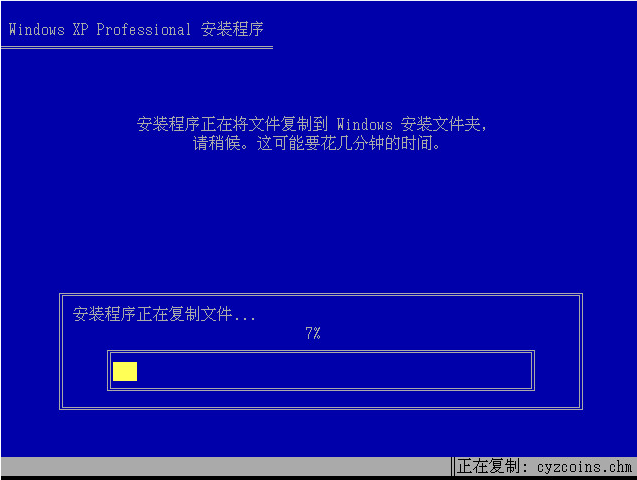

步骤八:然后我们就能正常的进入xp 系统桌面了。
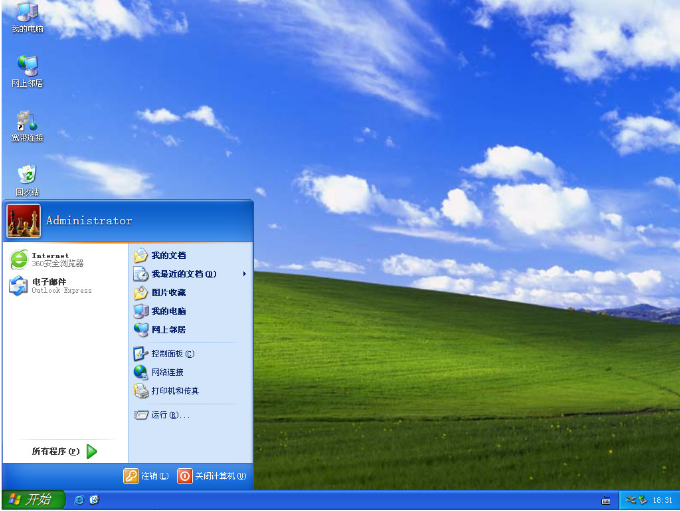
总结:
以上就是电脑开机蓝屏怎么重装系统的步骤教程啦,希望能帮助到大家。
 有用
26
有用
26


 小白系统
小白系统


 1000
1000 1000
1000 1000
1000 1000
1000 1000
1000 1000
1000 1000
1000 1000
1000 1000
1000 1000
1000猜您喜欢
- xp系统安装版下载教程2023/04/14
- 戴尔笔记本重装系统按f几进入..2022/11/24
- 新手一键重装助手图文教程..2016/08/02
- 系统之家小白系统哪个好2022/10/18
- 小米笔记本重装系统后没有声音怎么解..2023/04/02
- 怎么格式化整个硬盘数据恢复..2023/04/02
相关推荐
- 图文详解hp一键重装系统教程..2023/04/18
- 笔记本处理器排行榜天梯图2022..2022/05/25
- 无u盘重装系统步骤图文2023/03/15
- 重装系统后快捷方式如何恢复..2022/11/20
- 台式电脑系统怎么重装xp系统..2022/09/17
- 电脑windows系统下载哪个网站好..2022/03/23

















