固态硬盘重装系统windows xp
- 分类:教程 回答于: 2022年08月13日 08:48:00
现如今越来越多的用户都喜欢将机械硬盘替换成固态硬盘来使用,而换上新硬盘之后就需要安装系统,但是很多用户买了固态硬盘之后不知道固态硬盘重装系统怎么安装系统,对此有很多用户发出疑问,下面小编就把固态硬盘重装系统教程带给大家,大家一起来看看吧。
工具/原料:
系统版本:windows xp系统
品牌型号:联想小新air16
软件版本:装机吧一键重装系统 v2290+1个8g以上的空白u盘
方法/步骤:
使用装机吧工具给固态硬盘安装系统步骤:
1.为了更好地发挥固态硬盘读写性能,安装系统之前需要我们进BIOS开启硬盘AHCI模式。
2.下载安装机吧一键重装系统软件并打开,单击“制作系统”选项,选择制作u盘,单击开始制作。
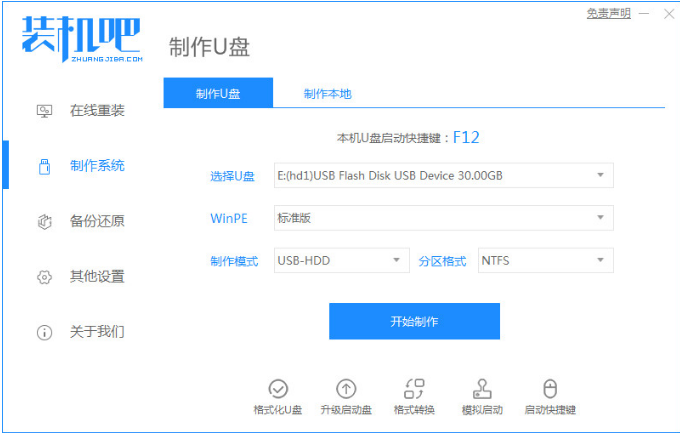
3.我们选择自己需要的制作的系统,选完后单击开始制作。
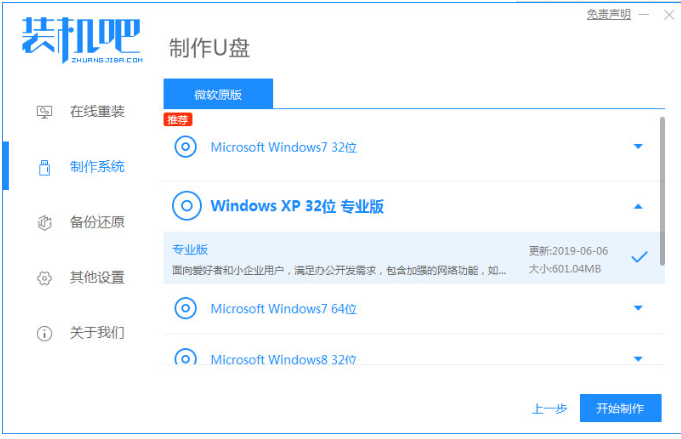
4.此时系统将会提升u盘会被格式化,我们单击“确定”。
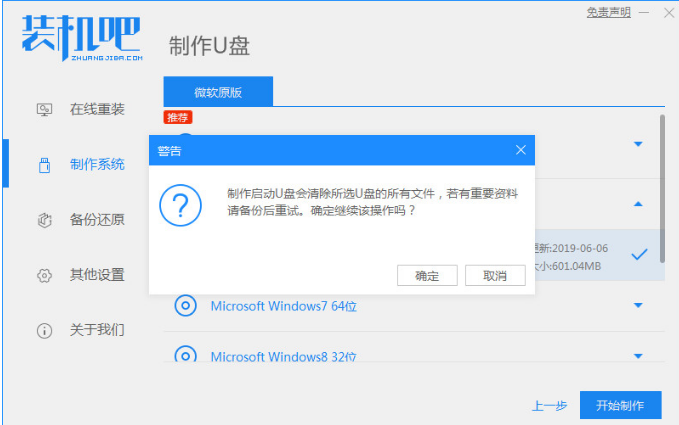
5.我们开始下载系统镜像文件以及pe系统等等,耐心等待。
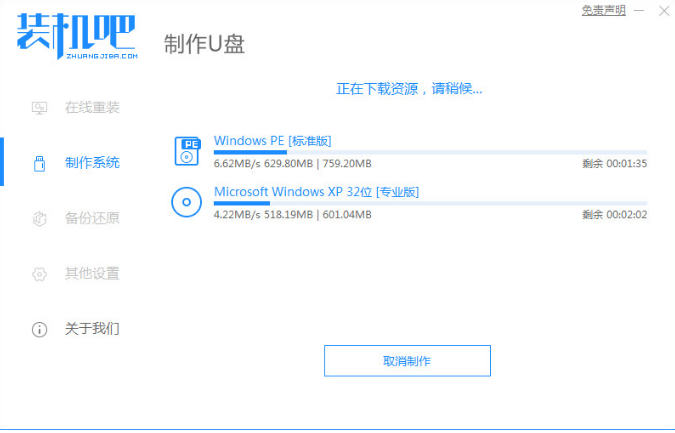
6.当系统安装完成后,会出现“预览”两个字。这时我们重启电脑快速按F12进入到启动项界面,选择“usb”u盘启动盘进入系统即可。

7.此时会进入到pe系统主界面,这时我们选择“02”进入系统.

8.当进入到桌面后,我们打开装机吧装机工具,将会开始自动安装系统,耐心等待安装完成即可。

9.系统安装完成后,我们重启电脑进入到系统界面时就说明安装成功啦。
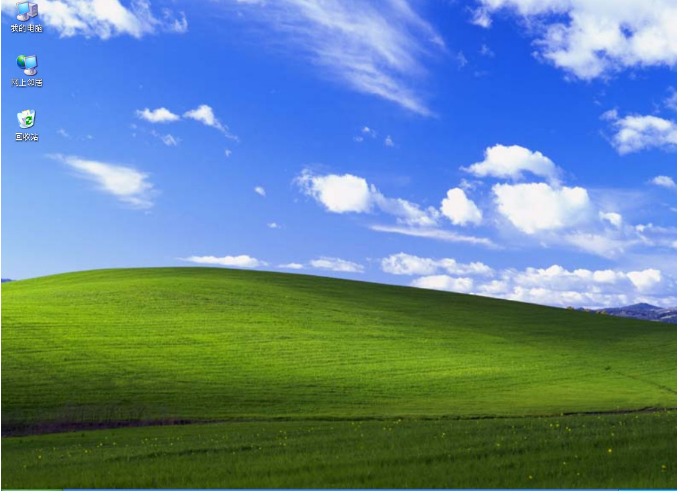
总结:
上述就是固态硬盘重装系统教程啦,希望对你们有所帮助。
 有用
26
有用
26


 小白系统
小白系统


 1000
1000 1000
1000 1000
1000 1000
1000 1000
1000 1000
1000 1000
1000 1000
1000 1000
1000 1000
1000猜您喜欢
- 联想一键重装系统教程2016/08/11
- 苹果以旧换新怎么换有什么要求..2022/07/06
- 风林火山win7旗舰版原版ghost系统下载..2017/05/10
- 计算机操作系统重装教程2022/11/25
- 电脑重装系统后重启电脑黑屏怎么回事..2022/03/11
- 玩游戏比较好的显卡有哪些..2022/07/09
相关推荐
- 2022年1月最新笔记本cpu天梯图的介绍..2022/01/03
- win732位系统下载u盘安装详细图解..2016/11/10
- xp系统电脑怎么重装系统教程..2022/07/12
- 小白系统官网首页介绍2022/06/25
- 电脑蓝屏怎么解决 详细解决蓝屏教程..2020/11/14
- 详解电脑如何制作U盘启动盘..2019/04/01

















