电脑自己怎么重装系统
- 分类:教程 回答于: 2022年09月05日 10:06:00
不少用户都有重装系统的需求,当我们的电脑出现系统问题且无法解决或者想要换一个系统操作时,就需要重装系统啦。那么自己怎么重装系统呢,下面跟着小编来看看自己怎么重装系统的步骤教程的介绍,大家一起来看看吧。
工具/原料:
系统版本:win7系统
品牌型号:联想Thinkpad E460
软件版本:小白三步装机版软件1.0
方法/步骤:
1、下载安装小白三步装机版软件。
2、我们选择好系统之后,点击“立即重装”。
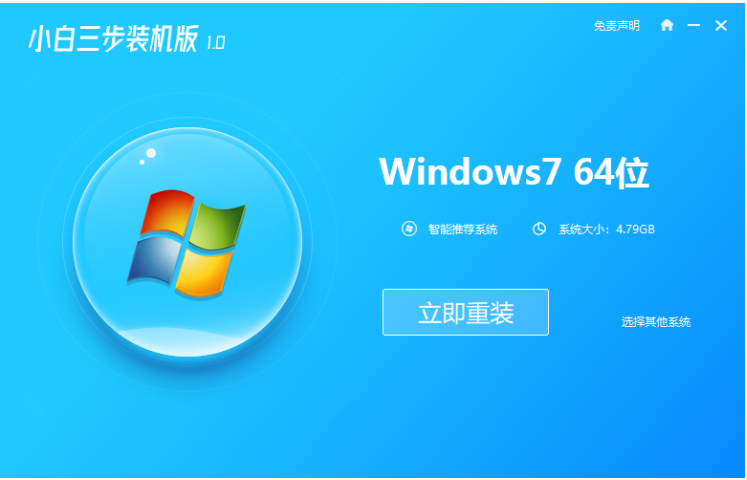
3、安装部署完毕之后会提示我们重启电脑,点击“立即重启”。
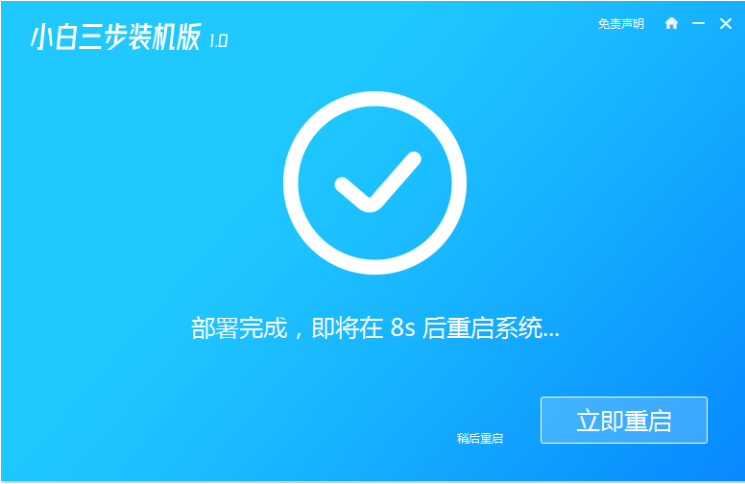
4、重启电脑之后我们选择第二个选项按回车进入到系统桌面。
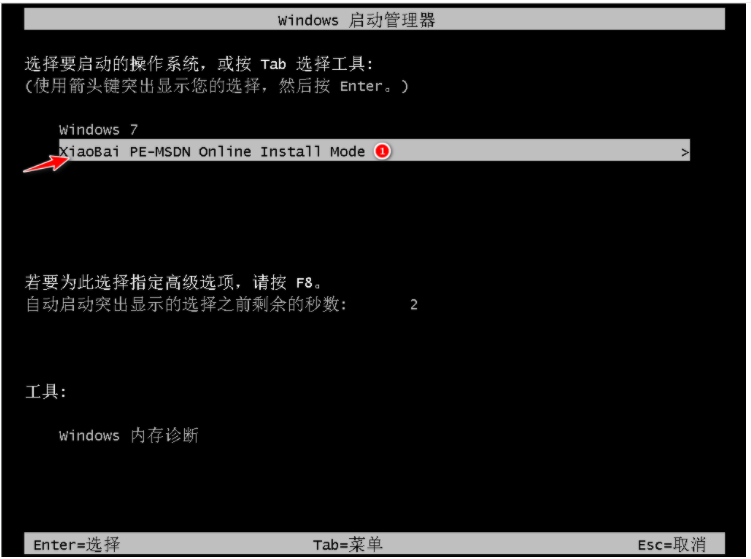
5、此时我们的PE系统会帮我们自动安装下载好的系统,安装完成之后,点击立即重启。
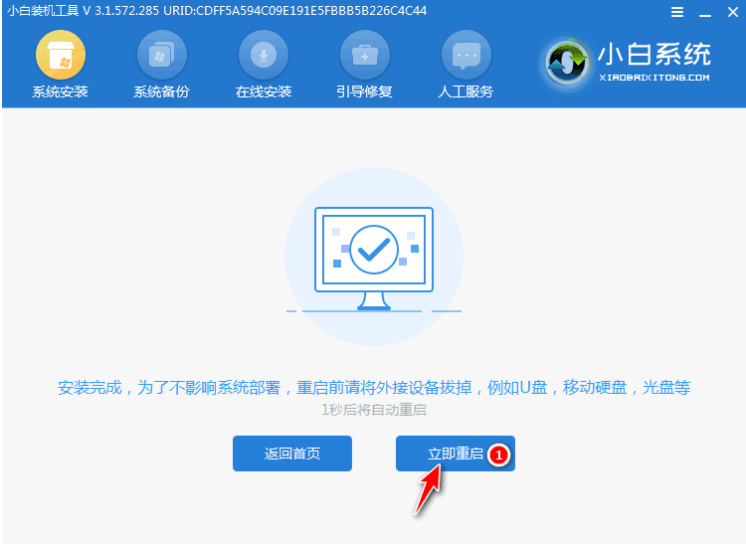
6、重启电脑完成之后,当我们进入到系统桌面时就说明安装就成功了。

总结:
上述就是自己怎么重装系统的步骤教程啦,希望对大家有所帮助。
 有用
26
有用
26


 小白系统
小白系统


 1000
1000 1000
1000 1000
1000 1000
1000 1000
1000 1000
1000 1000
1000 1000
1000 1000
1000 1000
1000猜您喜欢
- 玩游戏一键重装系统玩游戏方法..2016/11/11
- win11发布首个预览版本初体验..2021/07/01
- 大神告诉你一键ghost是什么意思..2016/07/27
- win7系统安装工具使用教程2016/11/21
- 小编教你怎么重装纯净版xp系统..2016/11/10
- 值得入手的6000价位最强游戏本推荐..2021/09/24
相关推荐
- 小白系统官网电脑版如何使用..2022/12/24
- 内存卡数据恢复怎么解決2022/11/06
- 电脑重装系统步骤是什么2022/11/06
- 误删除文件怎么找回2023/04/22
- Windows XP是什么2022/10/27
- 电脑win重装系统2022/08/15

















