联想电脑怎么重装系统
- 分类:教程 回答于: 2022年09月17日 13:42:00
电脑在使用过程中避免不了会发生一些问题,安装系统时间长了硬盘里的碎片越来越多,运行的速度也越来越慢,出现系统瘫痪不能使用,死机等一系列问题。此时最简单粗暴的办法就是重装系统。下面跟小编一起来学习下联想电脑重装系统教程。
工具/原料:
系统版本:win7系统
品牌型号:联想thinkpad p15v
软件版本:系统之家一键重装系统工具
方法/步骤:
联想电脑重装系统win7教程:
1、使用360浏览器搜索“系统之家”,进入官方网站:

2、下载“系统之家”。

3、下载好后打开系统之家,点击“立即重装”。见下图:

4、对系统盘中的(一般系统盘为C盘)重要资料进行备份,本软件提供了默认备份(“我的文档”、“收藏夹”和“桌面资料”)选择。当然也可以选择不备份,不勾选则代表不备份。下面的进度条中可以看到备份的进度,备份需要耐心等候一下。

5、备份完后系统之家重装大师会自动进行系统下载,下载后windows7系统安装是完全自动的过程,你不需要做任何的操作。见下图:

6、windows7系统下载安装完毕之后,会出现一个小提示框,提醒软件即将重启计算机自动完成系统安装,只需点击立刻重启。见下图:
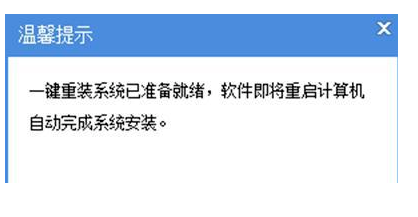
7、点击立刻重启之后,自动重启进入启动项选择菜单。默认选择系统之家一键还原,等待大约30-40分钟即可安装完成。

拓展知识:联想电脑重装的相关内容
联想电脑重装系统win7如何操作
联想电脑重装系统的方法和步骤
注意事项:装系统之前请备份好重要的资料,以免丢失。
总结:
以上是小编给大家分享的联想电脑重装系统win7教程,你学会了吗?
 有用
26
有用
26


 小白系统
小白系统


 1000
1000 1000
1000 1000
1000 1000
1000 1000
1000 1000
1000 1000
1000 1000
1000 1000
1000 1000
1000猜您喜欢
- 龙腾数据恢复免费安装步骤..2023/04/17
- 电脑开机后蓝屏怎么办2022/09/26
- 三星电脑运行慢怎么解決2022/11/06
- 常用的计算机操作系统有哪些..2022/03/13
- 详解戴尔n4110重装系统教程2021/03/26
- 虚拟光驱重装系统教程2023/01/30
相关推荐
- win7关闭系统还原功能的步骤教程..2022/04/23
- 魔法猪系统重装大师怎么样..2021/12/24
- 详解戴尔电脑重装系统按什么键..2022/10/28
- 电脑重装系统后文件还能恢复吗..2022/06/24
- 安装系统步骤2022/09/16
- 电脑黑屏怎么恢复正常界面教程..2022/10/14

















