台式机如何重装系统?
- 分类:教程 回答于: 2022年10月21日 09:06:00
工具/原料:
系统版本:win7
品牌型号:惠普ENVY 14-U004TX(J6M90PA)
台式机重装系统:
首先我们在安装前我们要确保自己C盘里有没有自己需要保存的资料,把这些文件复制到其他分区里,特别是在【我的文档】里的东西,【我的文档】所在的硬盘分区就是在C盘里的,当格式化硬盘安装好操作系统后需要的资料已经不能找回来,然后准备好一张Windows 7系统碟。
1.首先重启电脑,启动电脑进入上面的界面后按“delete”键进入下图界面。

2.移动键盘左边的上下左右光标键,选择好效果后按回车进入在那个圈圈的地方按回车进入,选择下图所示的然后按光标选择CDROM,按回车确认。

3.然后按F10保存。

4.电脑将重启后展示上面的界面,把XP光盘放到光驱中,等出现以下界面后按回车继续操作,下面是选择重装系统安装在那个盘符,直接回车就好。

5.这个是将C盘以FAT文件系统格式化C快速格式化C盘。

6.按F键格式化硬盘,接着按回车继续操作。重装系统正式进入格式化C盘的操作,格式化成功后就直接复制系统文件到C盘中了
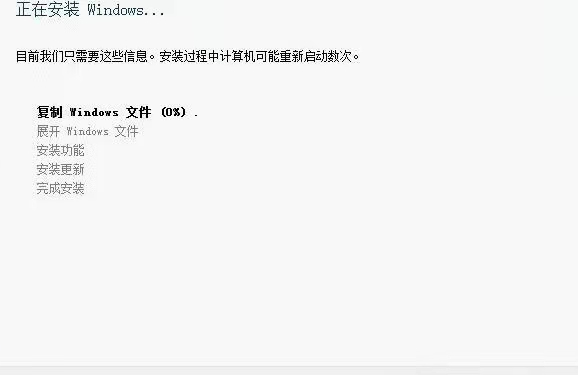

总结:
以上就是小编的分享,希望对你有所帮助,感谢您看到这里。
 有用
26
有用
26


 小白系统
小白系统


 1000
1000 1000
1000 1000
1000 1000
1000 1000
1000 1000
1000 1000
1000 1000
1000 1000
1000 1000
1000猜您喜欢
- 教你如何安装电脑系统2021/01/26
- 2021电脑cpu处理器最新排名天梯图..2021/10/20
- windows自动更新关闭方法2023/01/24
- 电脑开机没反应是怎么回事的解决方法..2021/11/03
- 优盘不显示_U盘分区后不显示解决办法..2015/05/28
- 一键重装系统哪个软件好用..2016/09/23
相关推荐
- 小白一键重装系统软件在线安装系统的..2021/11/01
- 一键重装吧使用教程2016/11/12
- 笔记本电脑自己可以重装系统吗..2022/12/09
- 史无前例最好用的重装系统软件..2016/07/02
- w8纯净版系统安装教程2016/11/06
- 电脑开不了机的解决办法2022/10/03

















