详解苹果电脑如何重装系统
- 分类:教程 回答于: 2022年11月11日 13:30:55
苹果电脑系统就是mac os,与普通pc的windows完全不一样,重装方式也有所不同,所以如果是第一次重装系统的小伙伴可能不知道具体如何进行操作,那么苹果电脑如何重装系统呢?下面小编来跟大家说说苹果电脑重装系统详细步骤教程吧。
工具/原料:
系统版本:mac系统
品牌型号:苹果MacBook Air13
方法/步骤:
苹果电脑重装系统详细步骤教程:
1、首先将苹果电脑关机,同时长按command+R键不放,再同时按一下开机键松手,接着继续长按command+R键不放,直到出现苹果图标界面。
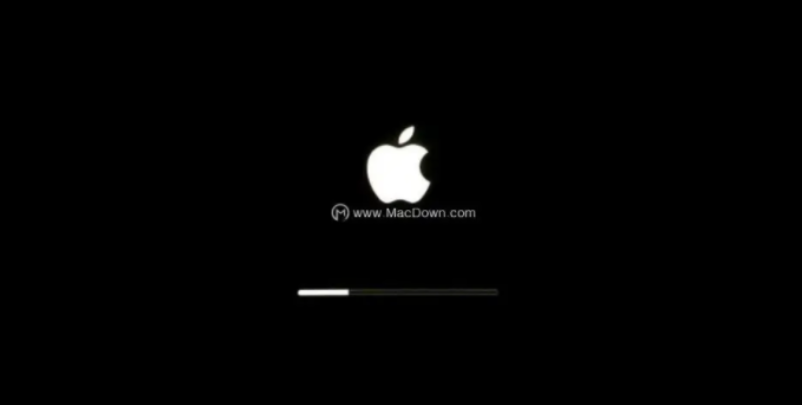
2、长按command+R键不放之后,将会出现以下界面中有 4 个选项:
a.从时间机器备份进行恢复(是从你过去备份至 Time Machine 的备份存档恢复电脑)
b.重新安装macOS(顾名思义就是重新安装 Mac OS)
c.获取在线帮助(则是从线上获取帮助说明,了解重装步骤及常见问题)
d.磁盘工具(则是管理磁盘用的,包括:分割磁区、将磁碟区格式化等。)
这里选择“磁盘工具”,点击“继续”。

3、接着选择系统磁盘,点击抹掉。

4、电脑这时将会会弹出提示要抹掉“mac os”吗?注意这里磁盘格式大家一定要选择APFS格式,否则其它的磁盘格式会对某些软件的安装库不兼容,比如:Adobe的pkg格式等等。

5、请大家耐心等待系统正在抹掉旧的磁盘,并创建新的磁盘。需要花费一些时间,提示抹点进程完成之后,鼠标点击完成。
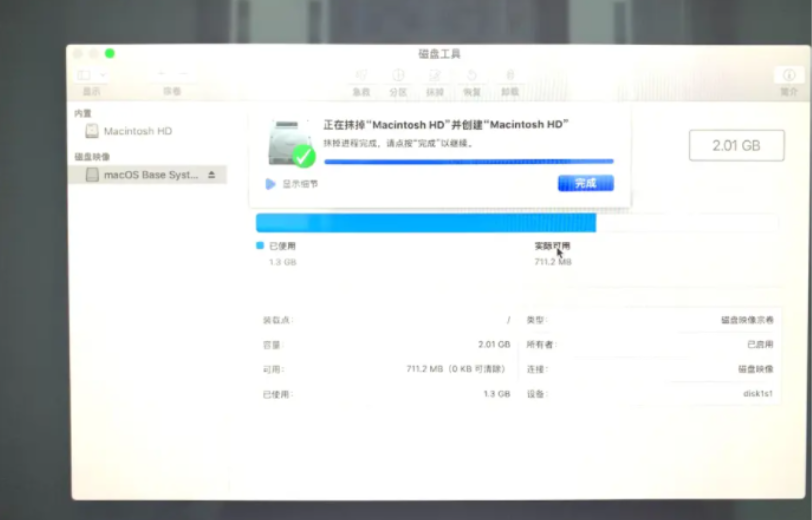
6、回到macOS实用工具页面,选择重新安装 macOS进入下一步。

7、鼠标点击继续进入安装阶段。

8、选择同意苹果系统的使用协议,进入下一步。

9、点击“安装”。

10、耐心等待安装完成后,大家根据自己的使用习惯来设置苹果系统啦。
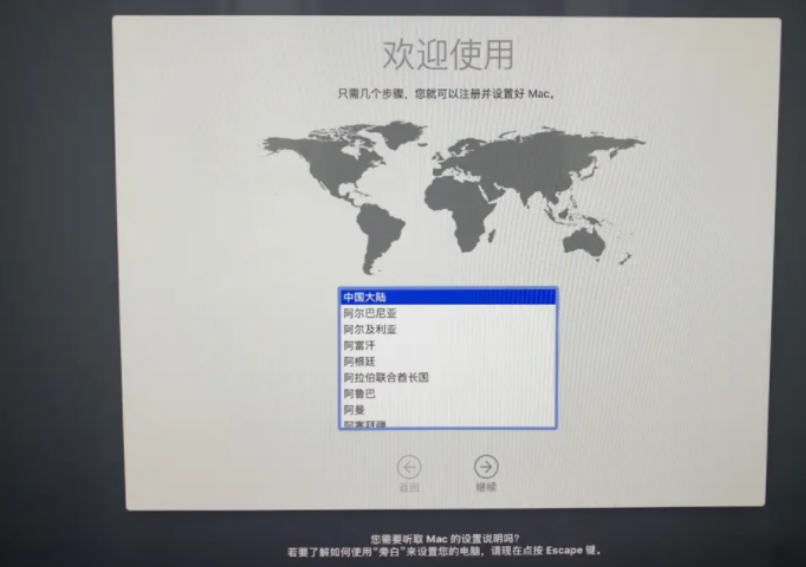
11、我们一般选择简体中文,点击依次进入数据与隐私提醒,点击“继续” ,当弹出以下提示界面时,选择现在不传输任何信息,继续进行。
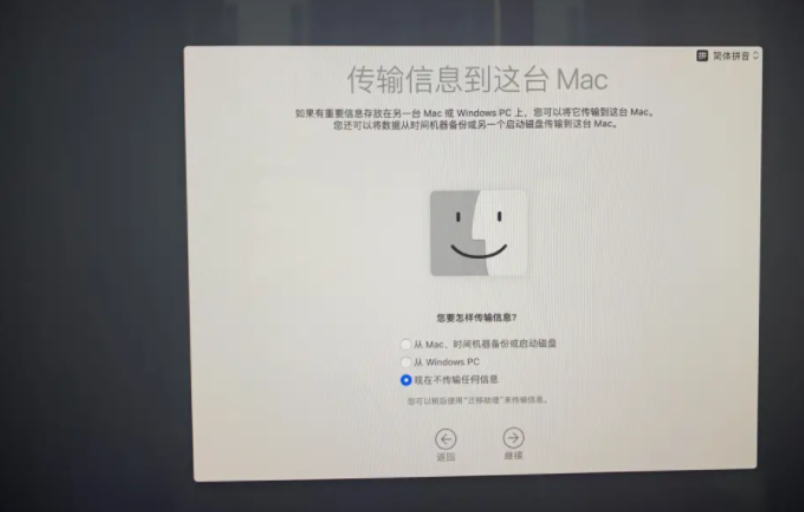
12、进入apple ID登陆页面,如果有ID的话,大家可以直接登陆,没有的话就选择稍后设置,点击跳过ID登录即可。

13、选择同意条款。
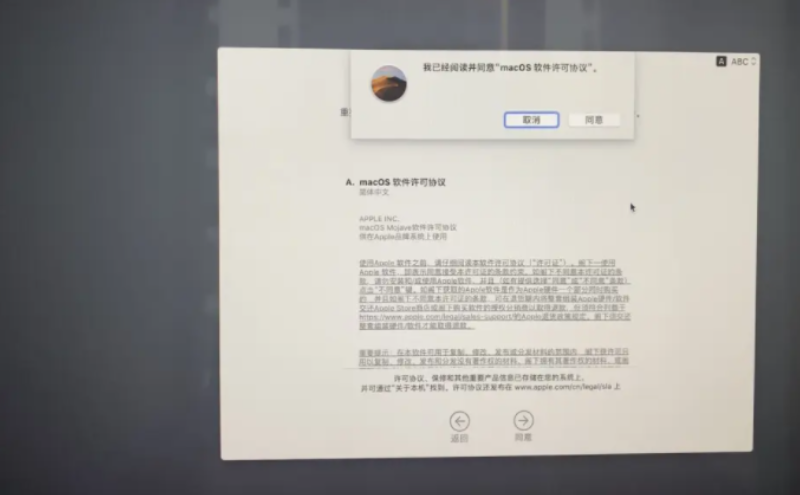
14、接着创建电脑账户。
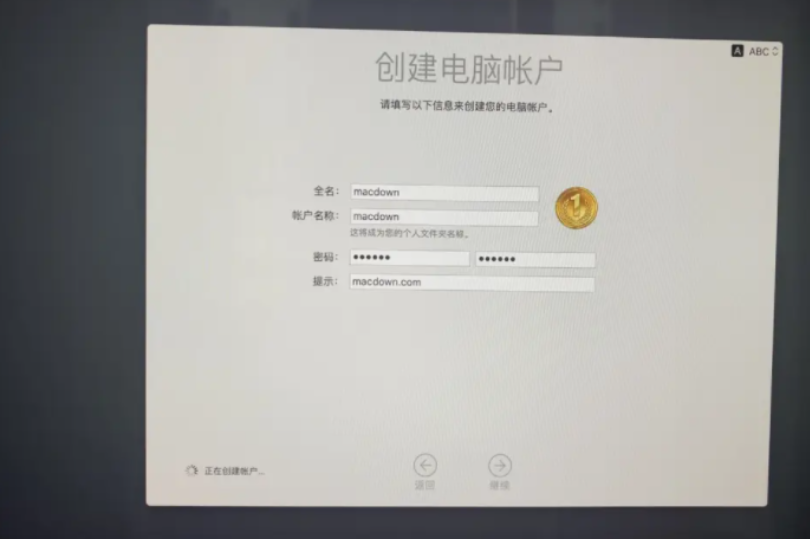
15、这里大家可以自定义设置快捷操作,也可以直接选择默认不动,点击继续。
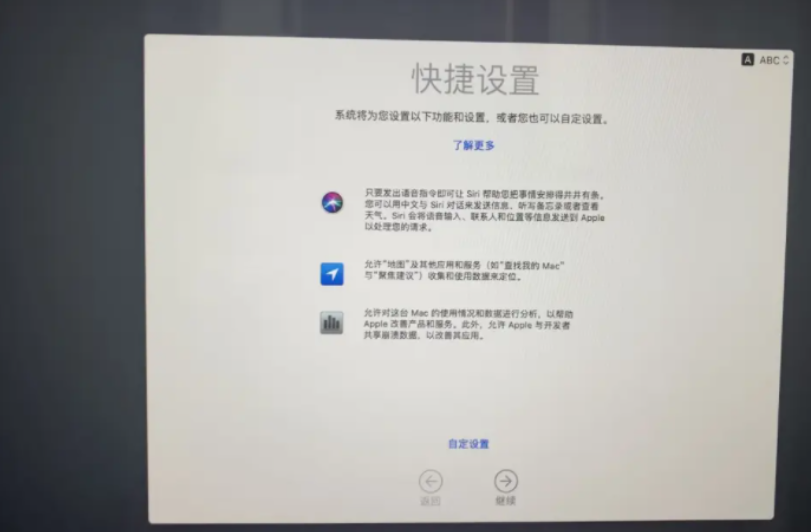
16、然后选择外观设置,根据喜好选择也可以。
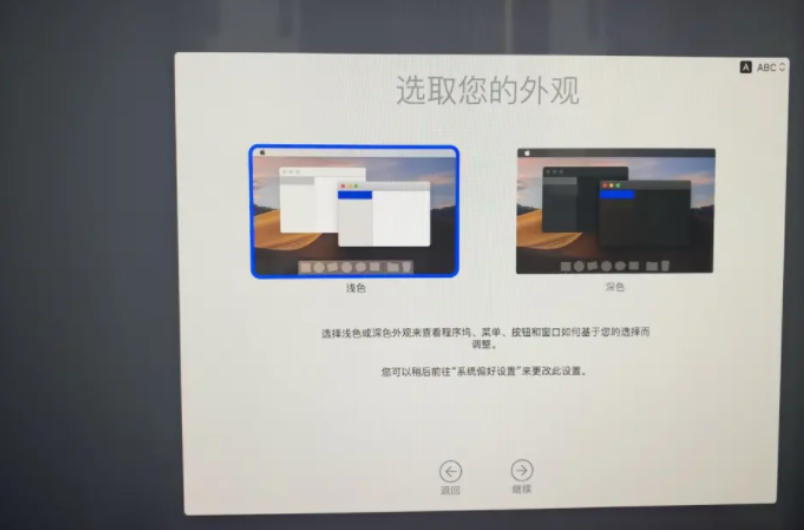
17、设置mac之后进入到新系统即说明安装完成。
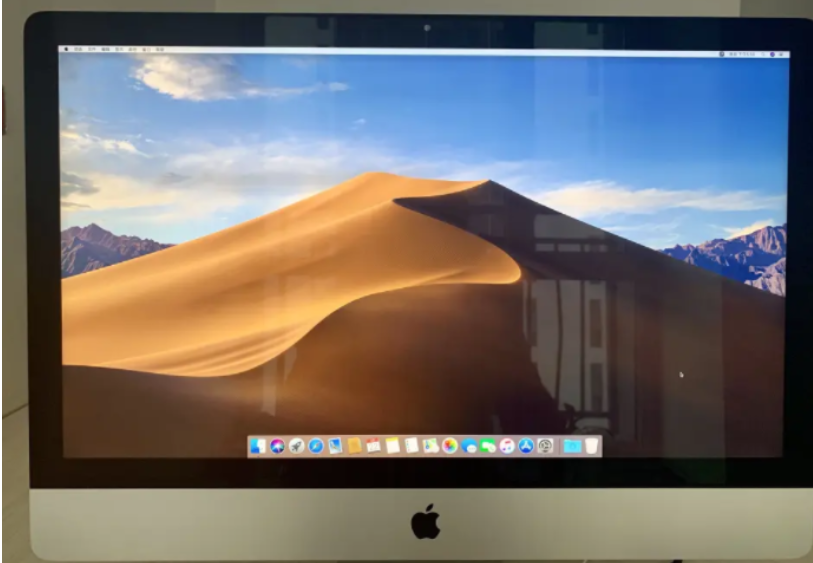
拓展知识:苹果电脑重装系统的相关内容
苹果电脑重装系统的步骤
苹果电脑重装系统多少钱
总结:
以上就是苹果电脑重装系统详细步骤教程啦,有需要的小伙伴可以参考以上的教程进行操作,希望对大家有所帮助。
 有用
26
有用
26


 小白系统
小白系统


 1000
1000 1000
1000 1000
1000 1000
1000 1000
1000 1000
1000 1000
1000 1000
1000 1000
1000 1000
1000猜您喜欢
- win7系统64位宽带连接错误678图文教程..2017/05/10
- 魔法猪一键重装系统2022/10/21
- 在线重装系统软件哪个好用..2022/12/15
- 双系统怎么删除一个的步骤..2021/12/16
- windows7升级顾问无法访问2016/08/24
- 电脑病毒的危害有哪些2022/02/01
相关推荐
- 电脑重新安装系统步骤win xp..2022/12/28
- 戴尔服务器操作系统安装 Centos 系统..2021/01/06
- 重做windows7系统教程2016/12/18
- 怎么样一键重装系统2016/10/26
- 笔记本自带重装系统的步骤教程..2021/08/20
- 系统镜像文件格式有哪些2022/12/22

















