台式机如何重装系统分享
- 分类:教程 回答于: 2022年11月26日 09:12:00
如果你想把自己的电脑系统重装一下,但是不知道怎么操作的话,下面就和小编一起来看一下台式机重装系统教程吧。
工具/原料:
系统版本:win7
品牌型号:惠普ENVY 14-U004TX(J6M90PA)
软件版本:小白三步装机 魔法猪
方法/步骤:
重装系统教程:
方法一:小白三步装机版
1、首先需要在我们的台式机上下载一个小白三步装机版软件,下载安装后打开,选择立即重装。
2、软件会自动下载所需要的安装版win7系统以及 PE 下载完成后,进入安装部署。

3、等待部署完成后,点击重启。

4、重启电脑后,选择第二个xaiobai。

5.格式化分区中,我们等待。

6.选择把系统安装到默认的c盘作为系统盘。

7.点击确定。

8.点击重装,重启之前记得要拔掉外接设备。

9.选择windows7。
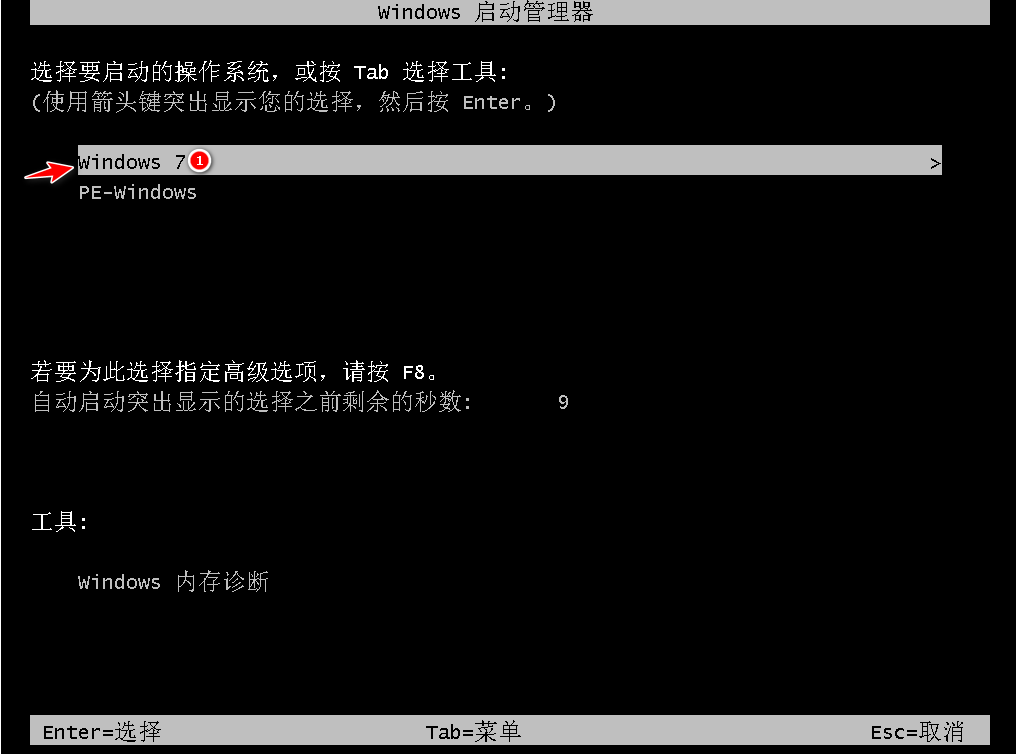
10.进入桌面,台式机win7系统重装完成。

方法二:魔法猪
1、先在我们的台式电脑上下载好魔法猪软件,进入软件后选择在线重装,点击我们想要的win7系统进行安装。

2.等待下载我们需要的系统资源。

3.部署环境完成后,选择重启电脑。

4、选择mofazhu pe-msdn项进入pe系统。

5、进入pe后,自动进行系统重装。

6、安装完成后选择重启电脑,重启之前我们要拔掉外接设备。

7、重启后等待一段时间即可进入到安装好的windows界面,这就表示台式电脑win7系统重装成功。

总结:
以上就是小编的分享,希望对你有所帮助,感谢您看到这里。
 有用
26
有用
26


 小白系统
小白系统


 1000
1000 1000
1000 1000
1000 1000
1000 1000
1000 1000
1000 1000
1000 1000
1000 1000
1000 1000
1000猜您喜欢
- python下载安装步骤2022/12/04
- 手把手教你电脑系统怎么装..2021/09/09
- 萝卜菜一键重装系统操作步骤..2023/01/13
- win10打印机共享怎么设置?2015/10/15
- 如何重装电脑系统2022/12/09
- office2013激活教程2022/10/21
相关推荐
- 新固态硬盘装完系统无法进入解决教程..2021/03/13
- 桔子重装系统详细步骤图文..2022/11/08
- 苹果win10系统偏好设置在哪里打开..2021/12/25
- 电脑中病毒了怎么办教程2022/11/10
- 宽带连接错误711解决办法2015/06/02
- mac装双系统好不好-苹果电脑装双系统..2022/01/23

















