简述不用光盘怎么重装系统
- 分类:教程 回答于: 2022年12月14日 11:31:18
光盘重装系统是目前最常用的系统安装方法,随着科技的飞速发展,现在重装系统的方法五花八门,一键重装系统以及U盘重装系统等方法的出现取代了光盘重装系统,这里就来介绍一下不用光盘怎么重装系统的方法.
工具/原料:
系统版本:win7系统
品牌型号:联想小新air13
软件版本:口袋装机软件v2.3+小白一键重装系统V2290
方法/步骤:
方法一:利用口袋装机软件在线重装系统win7
1、不用光盘怎么重装系统呢?首先在电脑上下载安装口袋装机工具软件,点击U盘重装系统。

2、将u盘插入电脑上,准备制作u盘启动盘,点击开始制作即可。
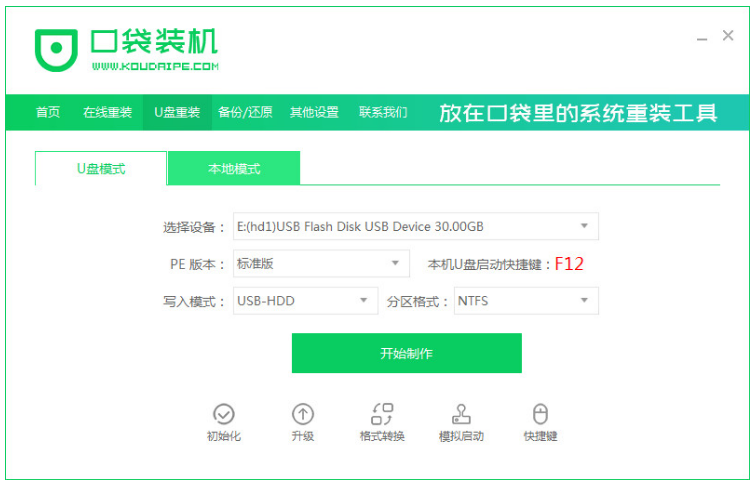
3、选择本次需要安装的系统版本,点击开始制作。
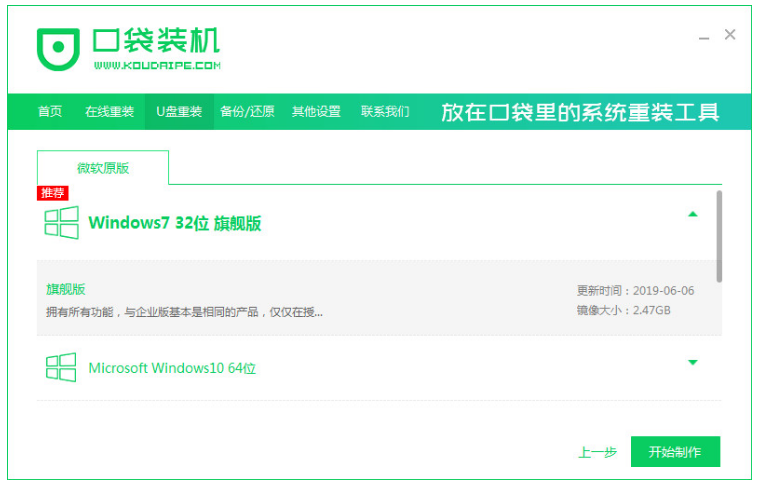
4、装机软件将会提示是否备份了U盘内的文件资料,鼠标点击确定。
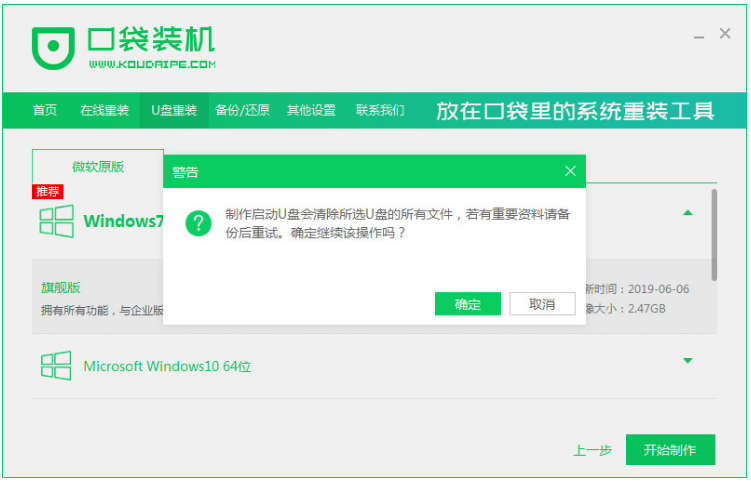
5、请大家耐心等待下载系统资料。
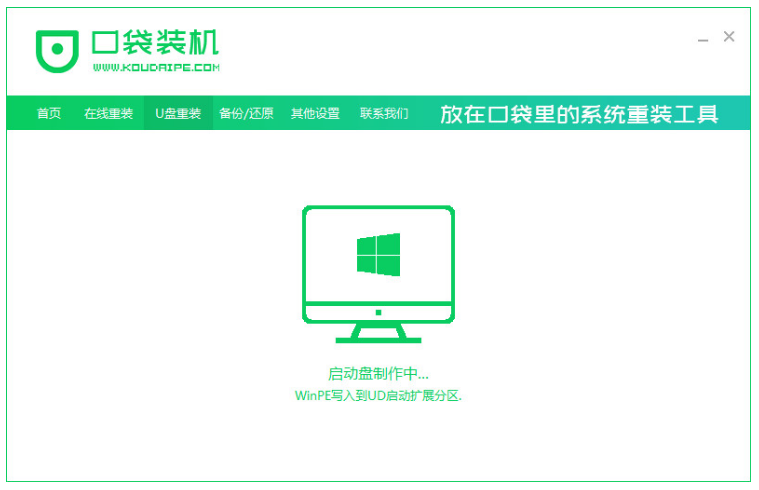
6、提示启动盘制作成功之后,拔出U盘,快速预览,记住自己电脑型号的启动热键。

7、将u盘插入要装系统的电脑上,开机按启动快捷键进入启动管理器的界面,选择第二项按回车。
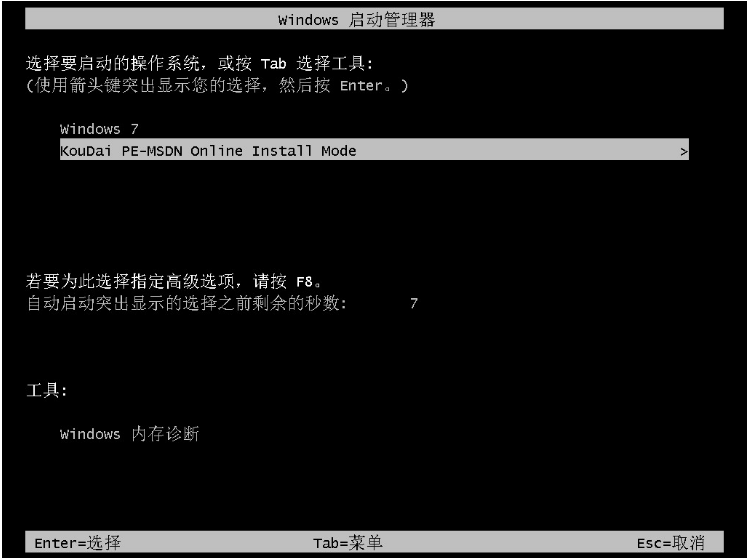
8、选择我们需要安装的系统,点击安装。
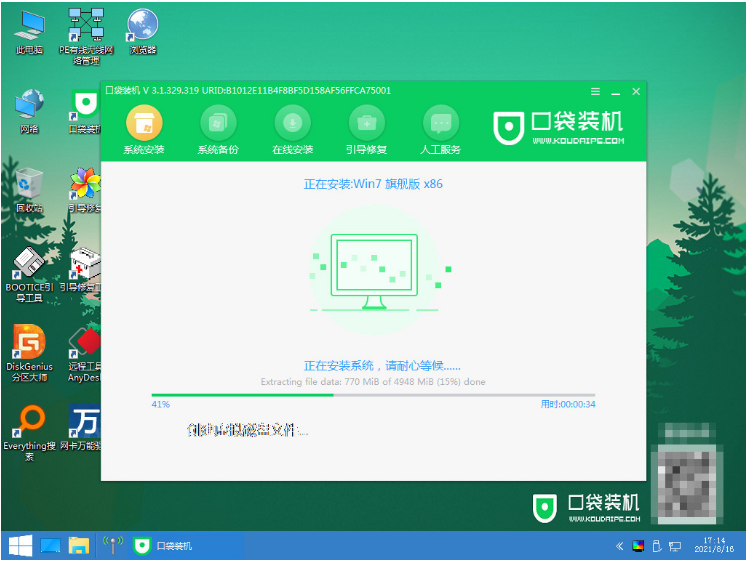
9、耐心等待系统安装完成,部署完成之后,点击立即重启电脑。
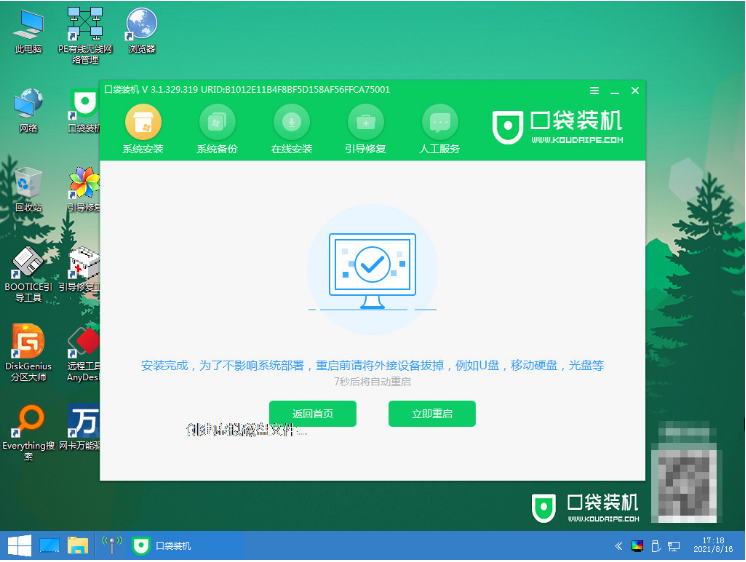
10、耐心等待系统启动后进入桌面即说明重装系统成功。

方法二:利用小白一键重装系统工具在线重装系统win7
1、下载安装小白一键重装系统软件并打开,选择我们需要的win7系统,点击下一步。
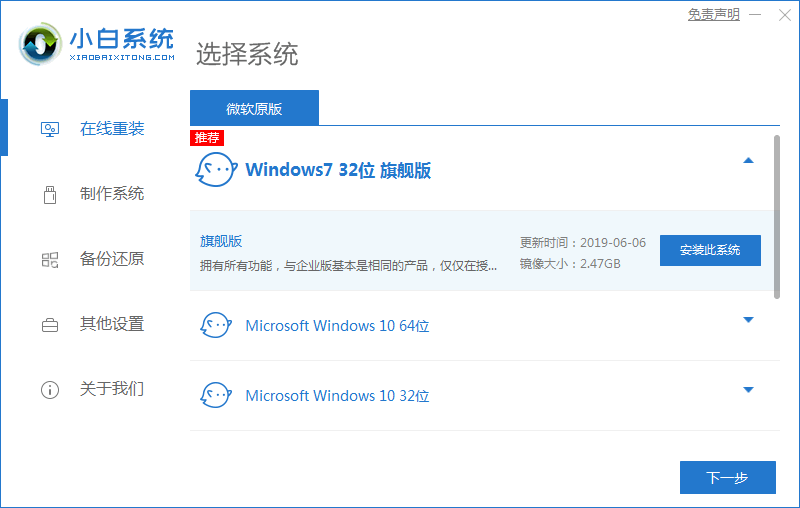
2、此时将会开始下载我们刚刚所选择的系统,系统镜像文件有点大,请大家耐心等待下载。
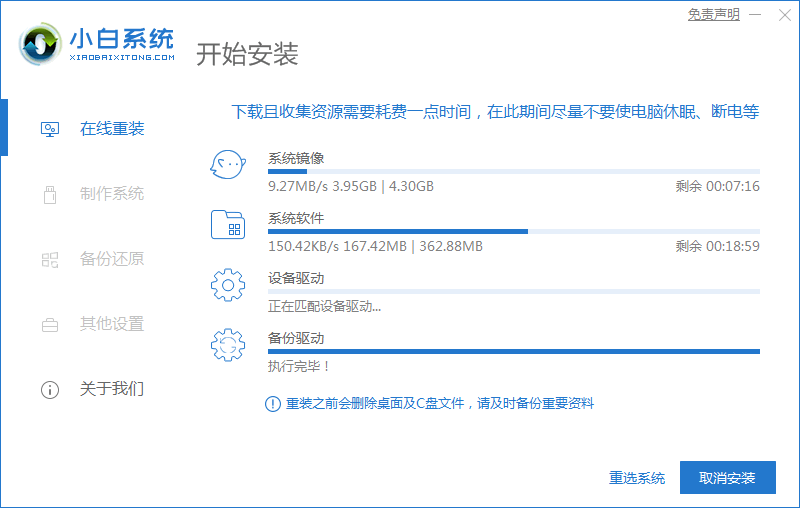
3、系统环境部署完成之后,点击立即重启电脑。

4、进入PE系统,选择第二项按回车键进入pe系统界面。
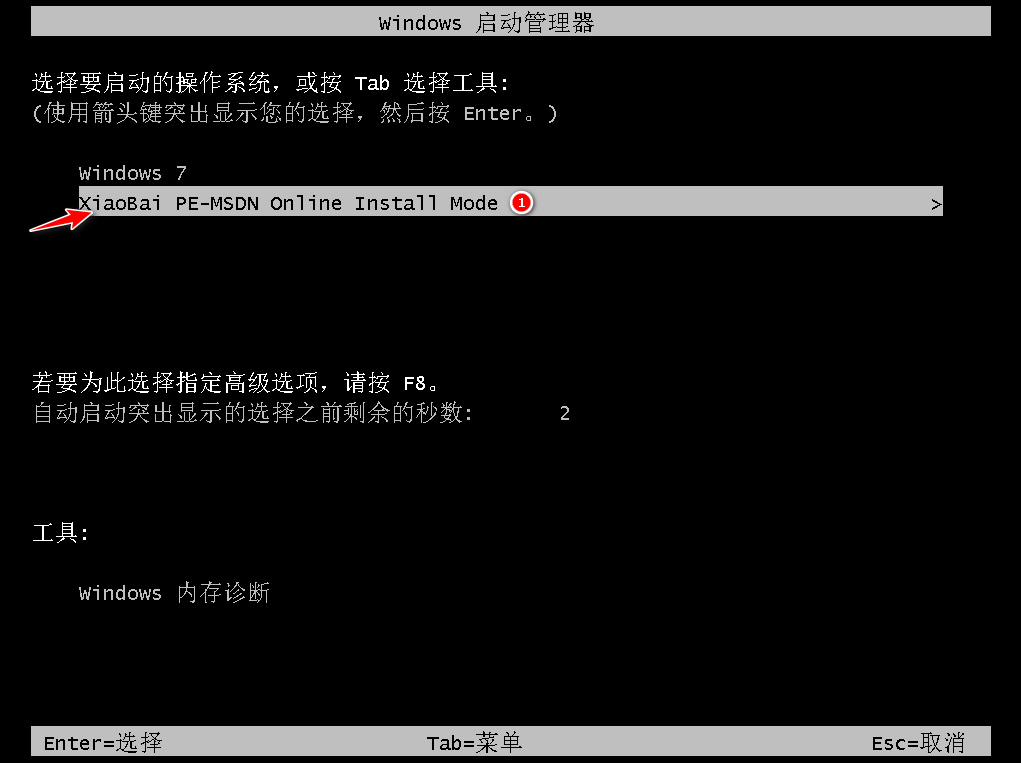
5、修复引导过程中,请大家耐心等待。
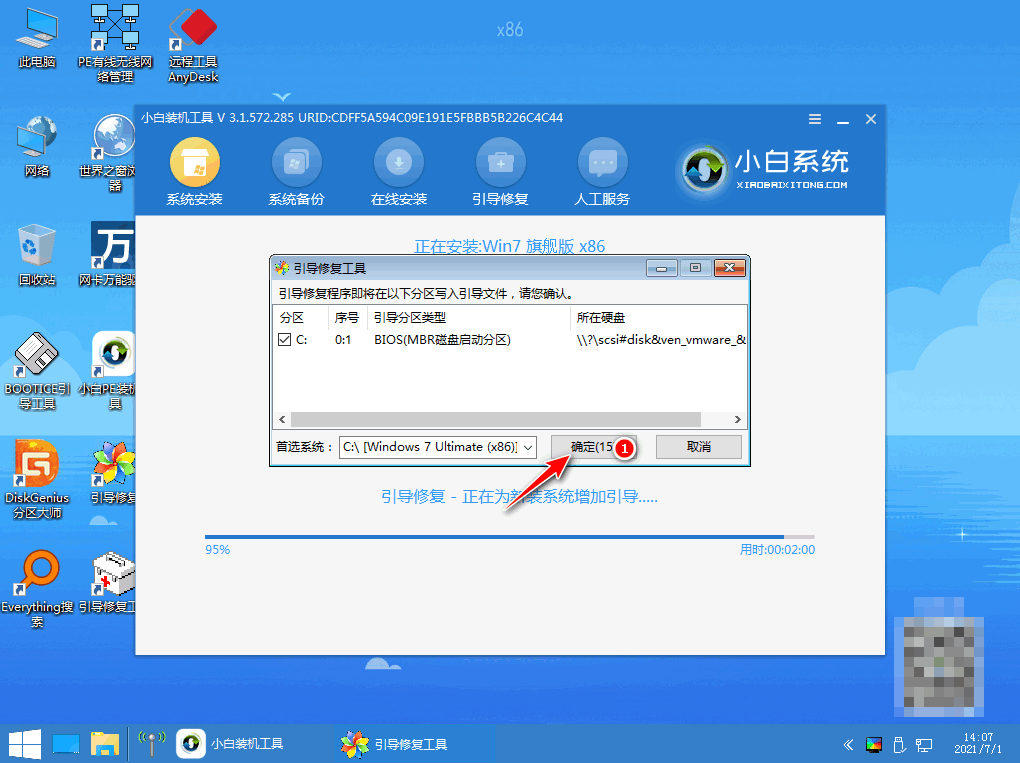
6、耐心等待装机工具自动安装系统,再次点击立即重启电脑。
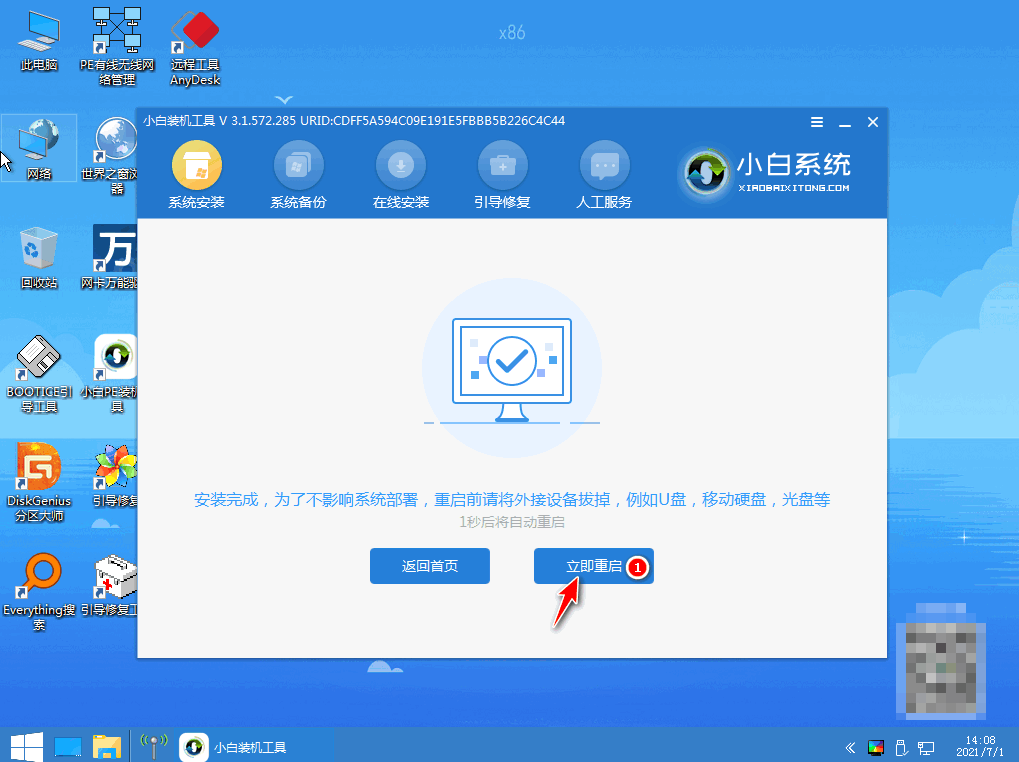
7、直至进入新的windows界面即可开始正常使用。
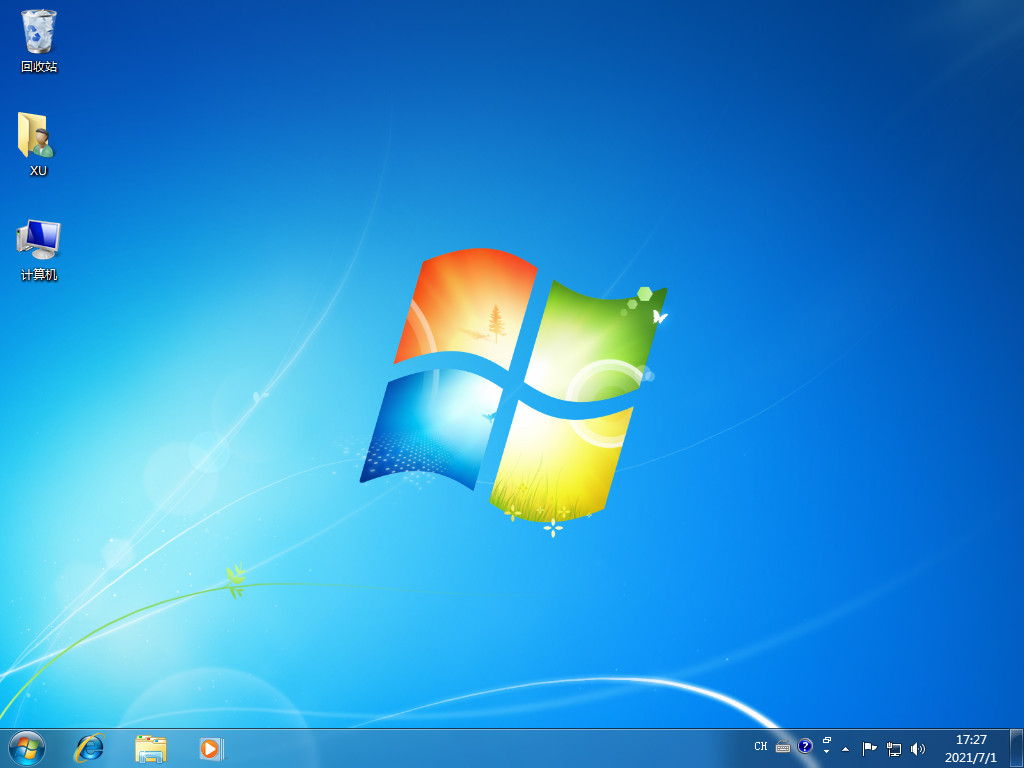
总结:
方法一:利用口袋装机软件在线重装系统win7
1、打开口袋装机工具软件,进行U盘重装系统;
2、将u盘插到电脑,进入pe系统自动安装系统;
3、系统安装完成之后进入桌面即说明完成。
方法二:利用小白一键重装系统工具在线重装系统win7
1、打开小白软件,选择系统安装;
2、重启电脑进入pe系统安装;
3、重启电脑后直至进入新系统桌面。
 有用
26
有用
26


 小白系统
小白系统


 1000
1000 1000
1000 1000
1000 1000
1000 1000
1000 1000
1000 1000
1000 1000
1000 1000
1000 1000
1000猜您喜欢
- 想知道光盘怎么重装系统2022/10/18
- 简述电脑系统还原怎么操作..2023/02/13
- 手提电脑重装系统的操作步骤..2022/10/29
- 电脑系统重装软件有哪些2023/03/18
- 激活码生成器如何使用2022/10/22
- 分享老电脑怎么重装系统教程..2023/03/04
相关推荐
- 一键重装系统重启就没有用解决方法..2016/11/07
- cad2006激活码怎么激活2022/12/11
- 重装系统后软件恢复工具都有哪些..2023/02/02
- 小白重装系统下载软件2022/08/27
- c盘怎么格式化2022/07/31
- 笔记本蓝屏怎么重装系统的方法步骤..2023/03/08

















