xp系统安装教程
- 分类:教程 回答于: 2022年12月22日 11:12:00
xp系统有很多小伙伴在使用的,我们在使用电脑的时候,总是会出现一些问题,简单的问题好修复一些,但是也会有一下十分困难的问题。就比如说小编今天想跟大家分享的xp系统怎么安装的问题。在电脑系统安装过后会出现很多故障问题,所以小编觉得大家有必要学习一下具体如何操作,因此小编今天跟大家分享xp系统安装教程。
工具/原料:
系统版本:Windows xp系统
品牌型号:联想ThinkPad T450s
软件版本:小白一键重装系统12.6.49.2290+咔咔装机一键重装系统v2290
方法/步骤:
方法一:借助小白一键重装系统工具重装xp系统
1.首先在电脑上下载安装小白一键重装系统软件并点击打开,选择需要安装的Xp系统,点击安装此系统,点击下一步。
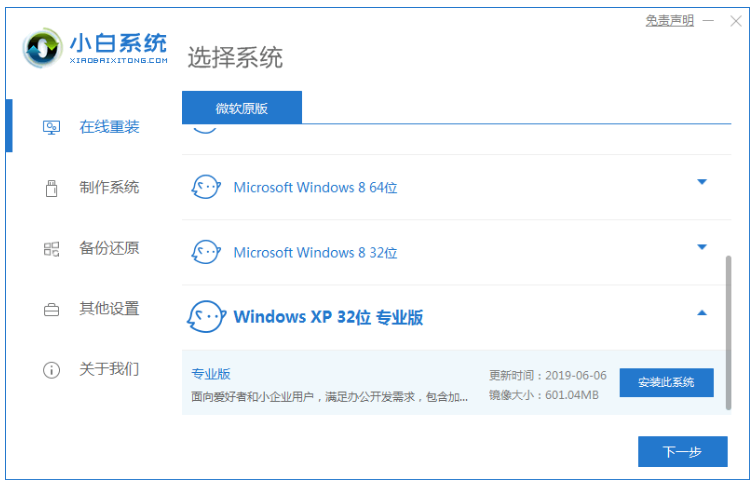
2.正在下载系统的过程中,耐心等待即可。
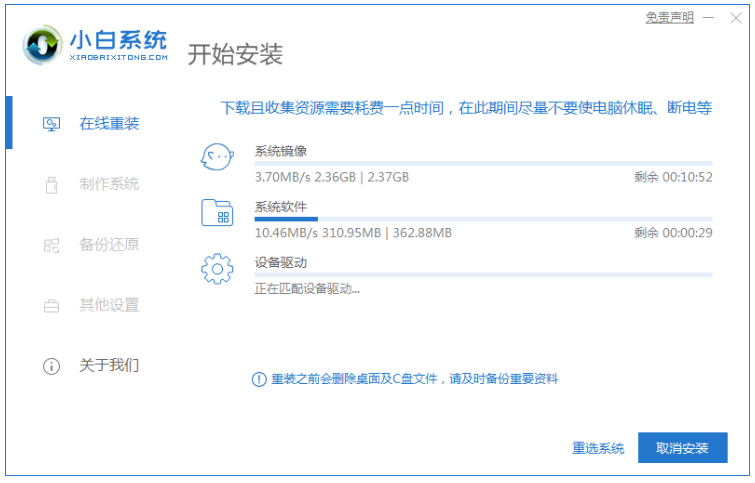
3.环境部署完成之后,点击立即重启。
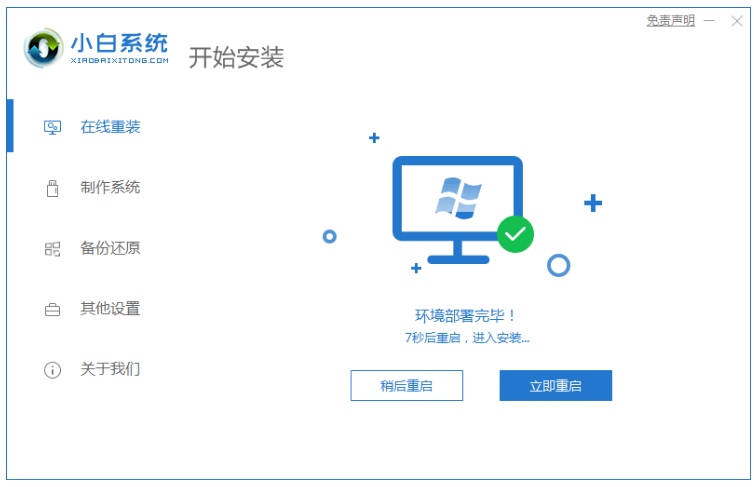
4.在管理器界面当中,选择第二项按下回车键进入pe系统。
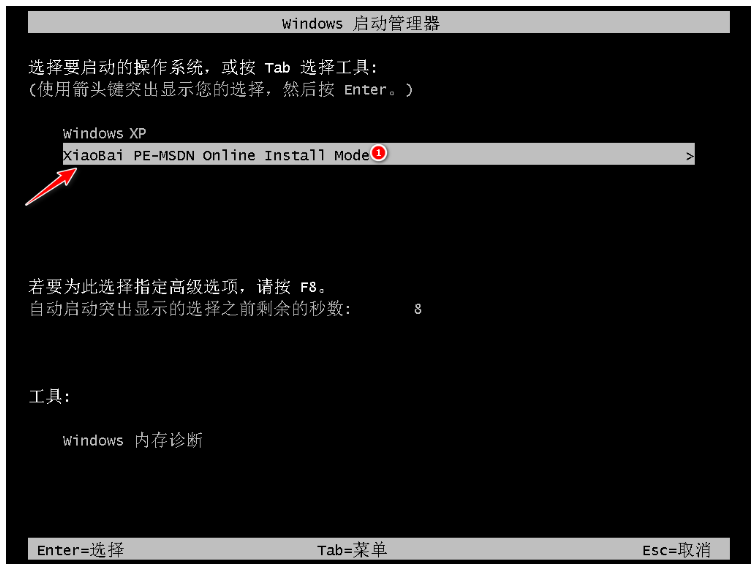
5.进入pe系统界面之后,将会弹出安装系统的界面,此时系统正在安装过程中。
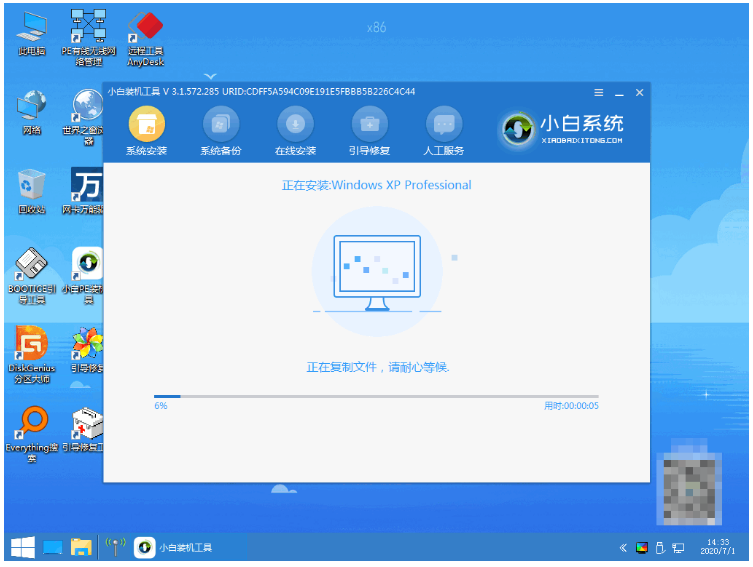
6.系统安装完成之后,再次点击立即重启电脑。

7.准备系统时,遇到这一步的时候请大家输入图中的产品密钥,

8.耐心等待电脑数次重启之后,进入了xp的桌面,即说明xp系统安装完成了。
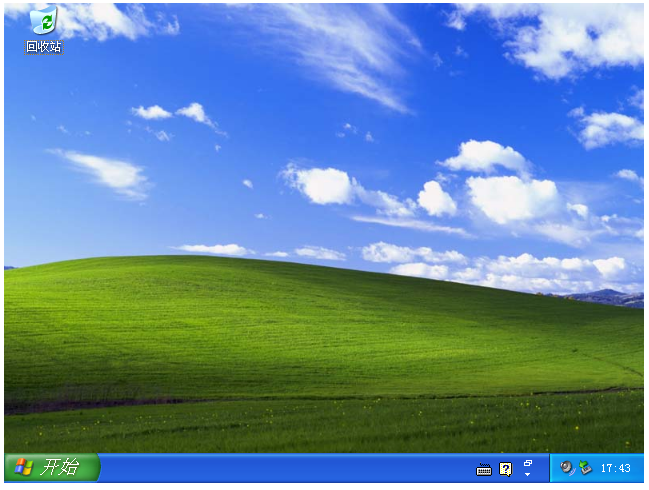
方法二:借助咔咔装机一键重装系统工具重装xp系统
1、在可用的电脑上下载安装咔咔一键重装系统工具,双击打开工具,插入u盘,点击制作系统模式,开始制作启动盘。
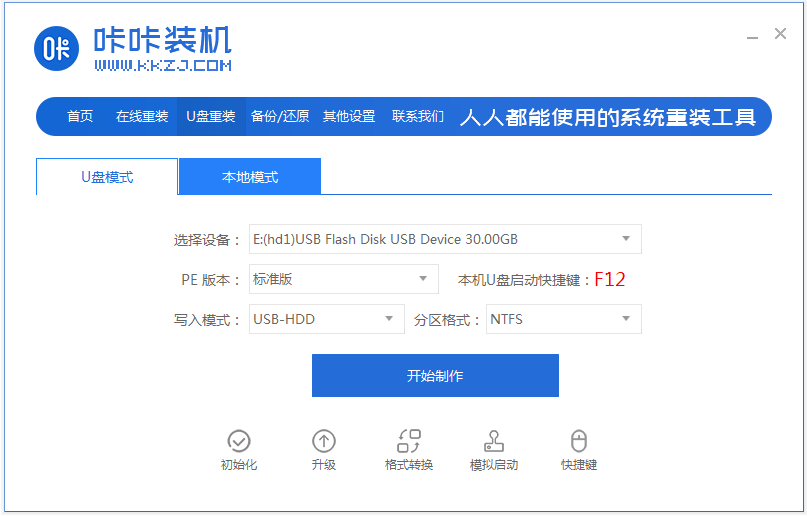
2、选择我们需要安装的xp系统,点击开始制作,这时xp系统镜像会下载到u盘。

3、耐心等待提示制作u盘启动盘完成后,快速预览需要安装的电脑的启动快捷键,拔出u盘。
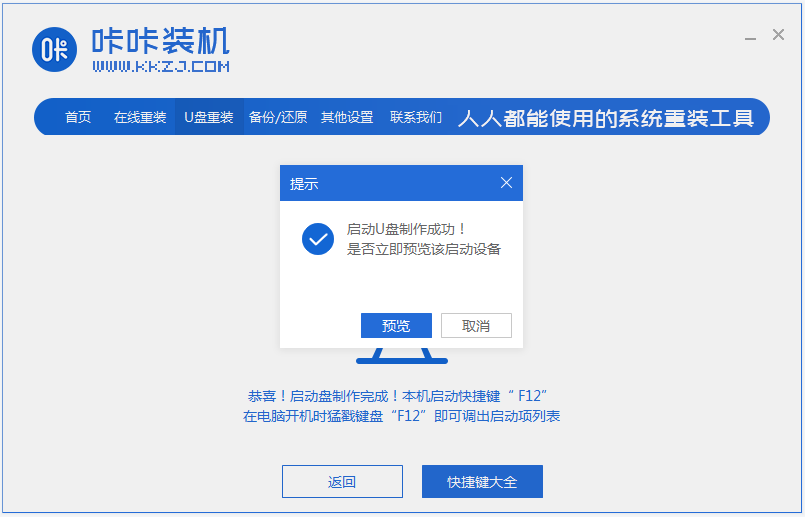
4、把u盘启动盘插入要安装的电脑接口中,开机按启动快捷键进启动界面,选择u盘启动项回车进第二项老机器首选pe系统。
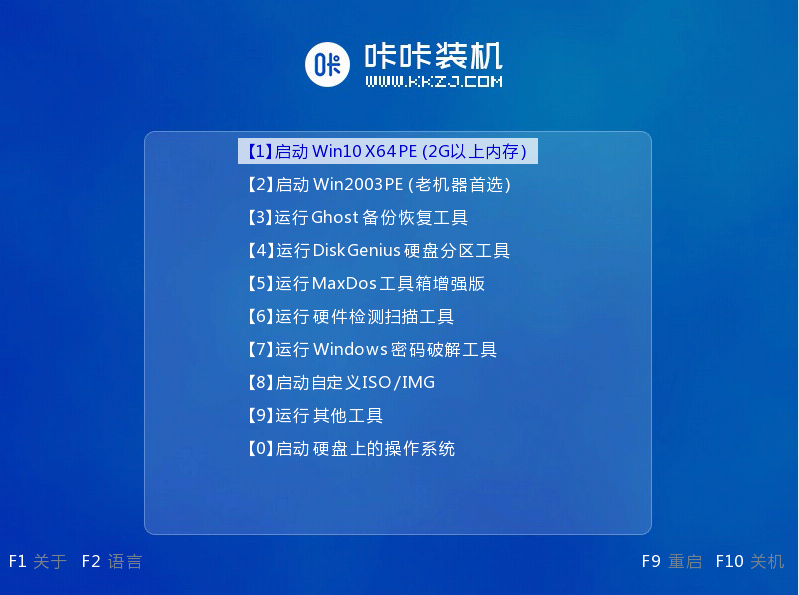
5、继续打开咔咔装机工具,选择xp系统安装到系统盘c盘,耐心等待安装完成重启电脑。
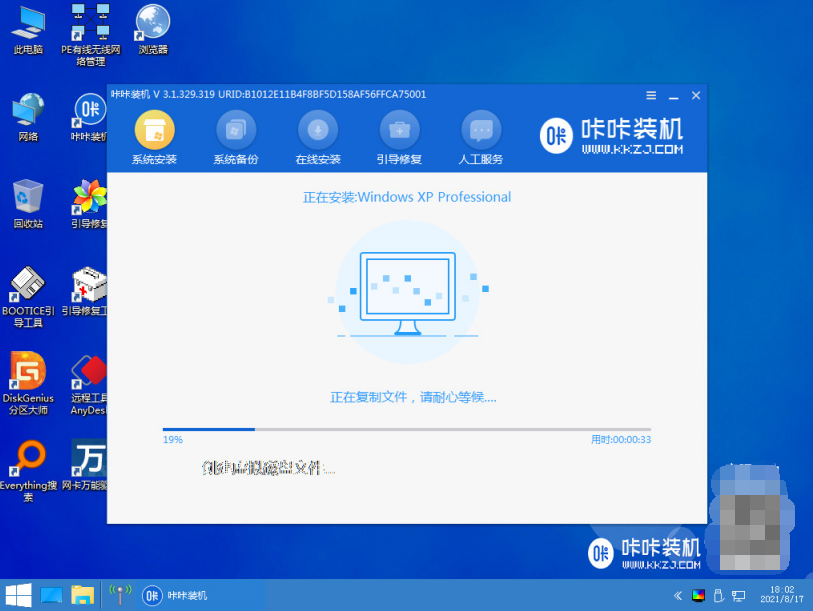
6、期间电脑可能会重启多次,直至进入到新的xp系统桌面即安装完成。

总结:
方法一:借助小白一键重装系统工具重装xp系统
1.打开装机软件,选择Xp系统安装;
2.环境部署完成,重启电脑;
3.进入pe系统继续进行安装;
4.系统安装完成,重启电脑即可。
方法二:借助咔咔装机一键重装系统工具重装xp系统
1、打开咔咔工具,插入u盘制作启动盘;
2、选择xp系统,安装完成重启电脑即可。
 有用
26
有用
26


 小白系统
小白系统


 1000
1000 1000
1000 1000
1000 1000
1000 1000
1000 1000
1000 1000
1000 1000
1000 1000
1000 1000
1000猜您喜欢
- steam怎么退款申请退款多长时间..2022/07/04
- 怎么看电脑是否中病毒2022/09/03
- 电脑安装双系统的目的-小白系统教程..2022/01/09
- macbook装win7系统教程2017/01/16
- 小白系统官方网站下载工具使用方法..2022/07/11
- 360重装系统后电脑里面文件还在吗..2022/05/12
相关推荐
- Windows系统与苹果系统哪个更好用?..2019/08/30
- word怎么去掉底纹图案的教程解答..2021/11/25
- 想知道小白一键重装系统有风险吗..2022/10/31
- 联想笔记本无法开机一直黑屏怎么办..2022/11/13
- 戴尔wyse是否能重装系统2023/04/25
- 小白系统官网详细介绍2022/08/15

















