苹果操作系统下载后如何安装
- 分类:教程 回答于: 2022年12月26日 09:36:00
苹果电脑系统其实就是mac os来的,与普通pc的windows完全不一样,重装方式也有所不一样,所以如果是第一次重装系统的小伙伴可能不知道具体如何操作,那么苹果操作系统下载后怎么安装呢?下面就来跟大家讲讲苹果操作系统下载后安装教程吧。
工具/原料:
系统版本:iOS系统
品牌型号:Macbook Pro 13
方法/步骤:
按住Command +R键:
1、苹果操作系统下载后怎么安装呢?在苹果电脑关机的状态下,同时按住Command +R键不放, 再按一下开机键松手,注意这个时候Command +R键不能松开哦。直到出现如下图所示界面;

2、选择本次需要安装的系统语言,点击“→”继续。
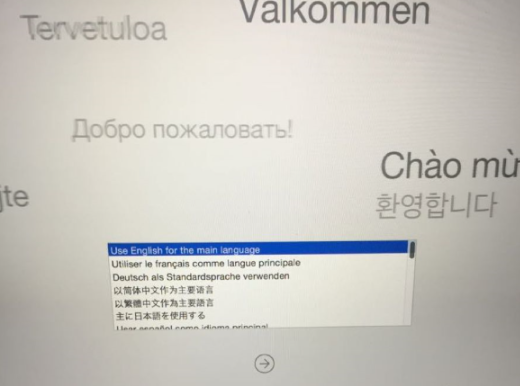
3、连Wi-Fi重装大概需要6个小时左右,此时将会自动下载美国苹果官网5个GB的安装包,所以用无线网卡的用户要注意流量了。
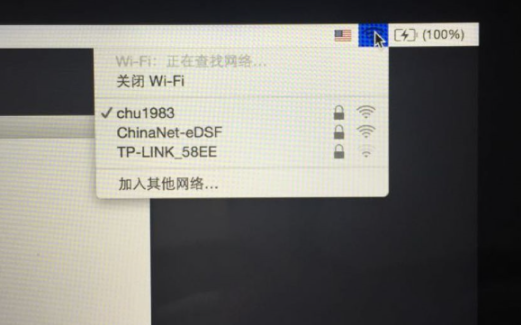
4、点击磁盘工具即可。

5、鼠标点击第二个磁盘(Macintosh HD )。

6、点击第二个磁盘(Macintosh HD )后,选择“抹掉”按钮。
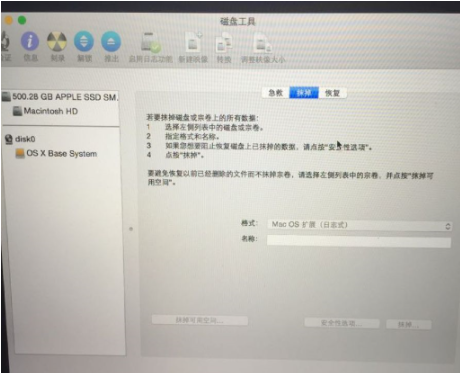
7、关闭上面的窗口,选择重新安装OS X按钮;
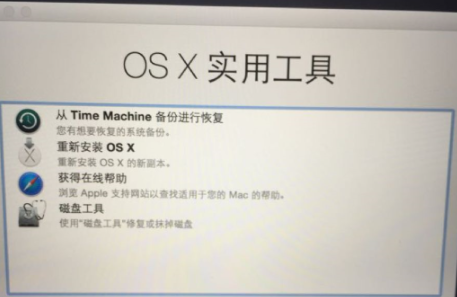
8、点击“继续”,选择“同意”之类的条款就可以啦。

9、直至电脑进入到以下这个页面,耐心等待即可成功安装。
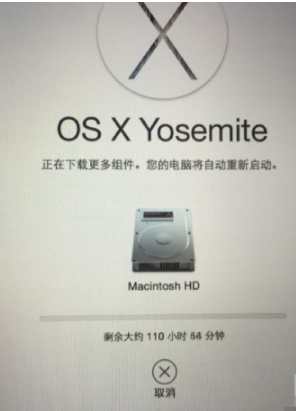
总结:
1、按Command +R键不放, 再按开机键松手;
2、跟随步骤教程操作,即可成功安装。
 有用
26
有用
26


 小白系统
小白系统


 1000
1000 1000
1000 1000
1000 1000
1000 1000
1000 1000
1000 1000
1000 1000
1000 1000
1000 1000
1000猜您喜欢
- xp系统安装教程图解2022/07/27
- 解答win7怎么重装系统2019/03/22
- 教你电脑系统还原后数据恢复方法..2021/05/24
- 台式机重装系统教程2022/12/07
- win7 32位重装64位教程2016/11/11
- 键盘图片键位的详细介绍2022/01/09
相关推荐
- u盘win7系统下载gho图文教程2016/10/30
- 老九一键重装系统使用教程..2016/08/09
- 怎么制作支持uefi启动的u盘2016/10/30
- 键盘失灵怎么修复2016/08/11
- 分享xp系统安装教程2022/12/26
- 电脑出现蓝屏代码0x0000007B怎么办..2021/10/29

















