电脑系统安装操作
- 分类:教程 回答于: 2022年12月27日 08:48:00
最近很多网友问电脑系统安装操作,其实重装系统自己都是可以操作完成的,新手小白都是可以独立完成的,今天小编就来教大家电脑系统安装,希望每个网友都能学会哦。
工具/原料:
系统版本:Windows7
品牌型号:惠普星14
软件版本:小白一键重装系统,老友一键重装系统6.0
方法/步骤:
方法一:下载“老友一键重装系统”选用Windows7系统进行安装。
1. 下载软件完软件后正常打开(“一键重装系统”),程序会默认检测当前系统环境,检测完成后,点击“下一步”。

2.老友装机大师已为您推荐适合电脑配置的系统版本,用户也可选择Win11,Win10,Win8,Win7或XP,点击“下一步”。

3.到了这一步时用户即可离开电脑,程序会全自动完成重装步骤。为防止出现安装失败,用户也可以选“制作启动U盘”进行U盘装机。

4.自动重启安装。

方法二:安装下载“小白一键重装系统”选择win7系统下载安装即可。
1.点击“安装此系统”确认安装此系统,再点击“下一步”。
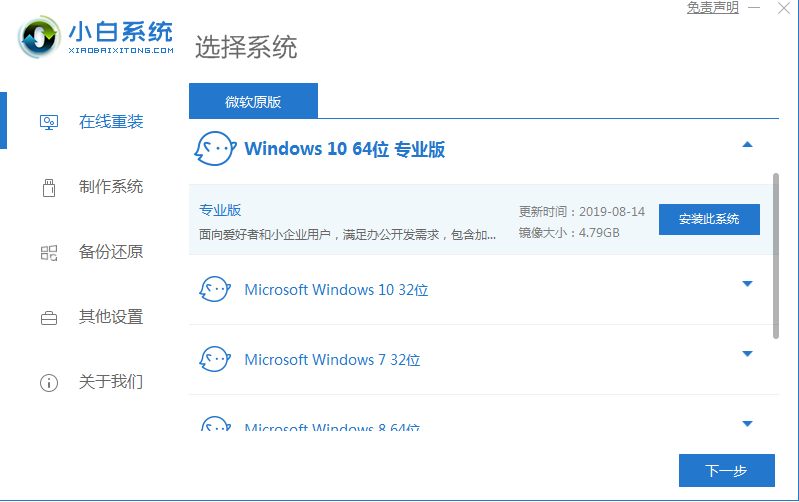
2.自动备份驱动,高速下载系统文件,只需要稍等片刻。
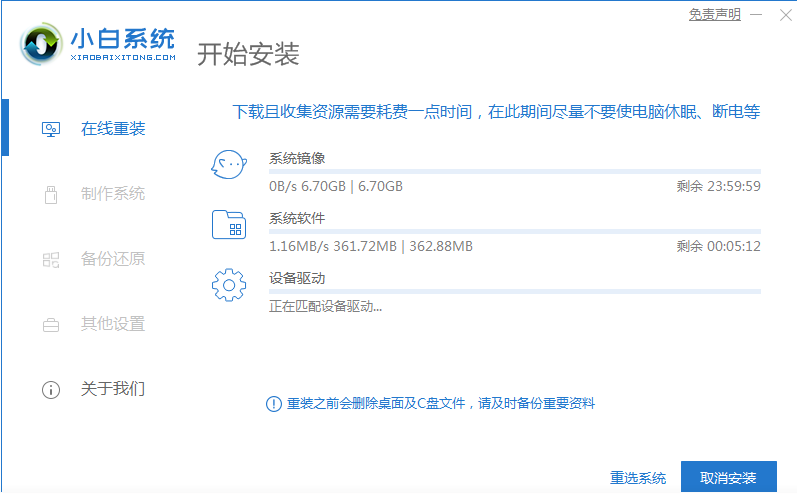
3.自动将下载完成的文件进行部署,完成后重启电脑即可开始安装系统。
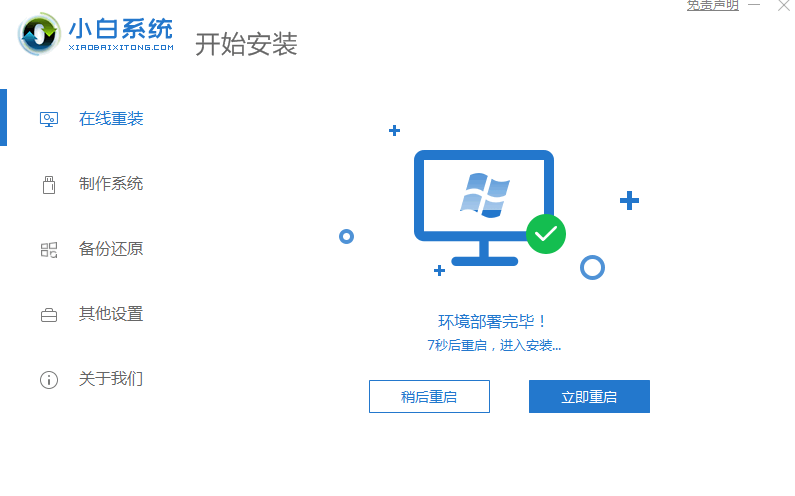
总结:
1.点击“安装此系统”确认安装此系统,再点击“下一步”。
2.自动备份驱动,高速下载系统文件,只需要稍等片刻。
3.自动将下载完成的文件进行部署,完成后重启电脑即可开始安装系统。
 有用
26
有用
26


 小白系统
小白系统


 1000
1000 1000
1000 1000
1000 1000
1000 1000
1000 1000
1000 1000
1000 1000
1000 1000
1000 1000
1000猜您喜欢
- 系统重装c盘会清空吗2022/12/21
- 驱动精灵官网是哪个2022/06/11
- 游戏本5000左右性价比高的笔记本推荐..2021/10/16
- 电脑一键重装系统软件哪个好..2022/12/09
- 电脑进不了系统,小编教你怎么解决电脑..2018/04/18
- 电脑主机一亮一灭启动不了的原因..2022/10/28
相关推荐
- 小白重装系统下载软件2022/08/27
- 小白系统怎么自动重装系统..2022/07/31
- 电脑重装系统教程2022/08/09
- 电脑一键格式化重装图文教程..2016/11/09
- 戴尔电脑蓝屏的原因是什么..2022/08/09
- 小白教你用软件将xml文件怎么打开..2021/11/13

















