如何安装一键恢复 重装系统
- 分类:教程 回答于: 2023年02月09日 12:59:00
很多网友想要一键恢复重装系统,但是自己对这个方面的知识不是很了解,具体的一个操作流程也不是太会。大家千万不要自己傻瓜式的去一键恢复操作,这样也很容易损坏很多自己重要的文件的,那么怎么安装一键恢复 重装系统?小编带大家看看怎么安装一键恢复 重装系统方法如下。
工具/原料:
系统版本:windows 7
品牌型号:联想小新Air 13 Pro
软件版本:一键ghost V13.1
方法/步骤:
方法一:准备一个制作好的u盘启动盘
1、怎么安装一键恢复 重装系统?大家首先,准备一个制作好的u盘启动盘,然后到官方网站下载一个一键还原精灵到电脑当中,随后在网上下载一个能够使用的ghost系统镜像包到电脑当中,并且依次把它们全部存放到u盘当中,接着就可以重启电脑,通过u盘启动操作进入到pe系统当中,在pe系统当中打开一键还原精。
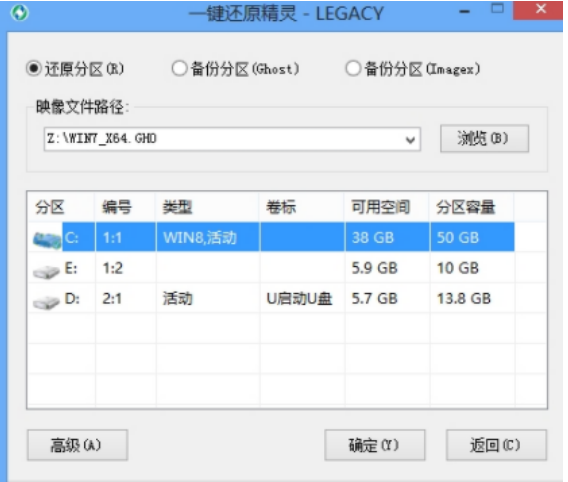
2、如下图,大家能够看到和平常在系统当中所看到的界面不同,同时在我们打开软件的数秒钟之后,一键还原精灵会自己自动找到所存在u盘当中的ghost系统镜像包,并且会提取出需要的文件,然后我们在下方的磁盘分区列表中选择一个做为重装系统所需要的可用磁盘分区,一切选择完成之后,鼠标点击确定即可。
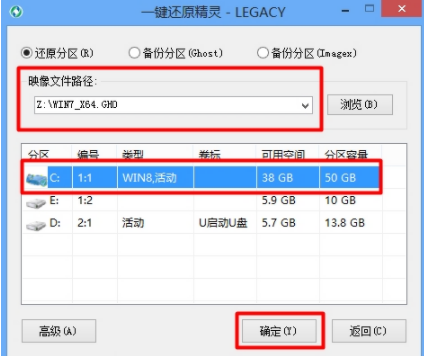
3、 这时,会出现一个新的确认提示窗口,确认信息无误的情况下鼠标点击“确定”键即可开始进行重装系统的操作,如下图所示:
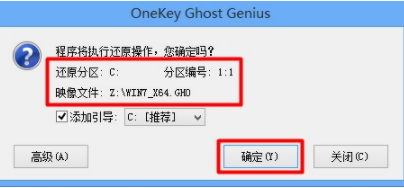
4、等待释放完成后,会弹出还原成功的提示窗口,此时鼠标点击“是(Y)”重启电脑即可,如下图所示:
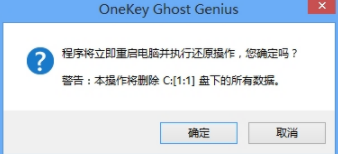
5、等待在重装系统过程中,不需要我们在去进行多余的操作,此时所见到的画面是一键还原精灵所提取的文件释放到所选好的磁盘分区的过程,如图下图所示:
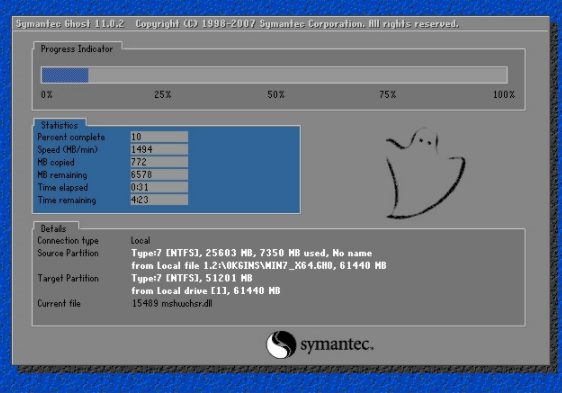
6、最后电脑会自动执行重装系统的余下所有操作,大家耐心等待,直到电脑进入到系统桌面之后即可完成电脑重装系统的所有过程。如下图所示:

注意事项:
大家一定需要提前把自己的U盘准备好,电脑也要提前下载好一键还原精灵。
总结:
以上就是一键恢复 重装系统操作方法和具体步骤,如果小伙伴们需要的话,就可以跟着以上操作试试看看吧!
 有用
26
有用
26


 小白系统
小白系统


 1000
1000 1000
1000 1000
1000 1000
1000 1000
1000 1000
1000 1000
1000 1000
1000 1000
1000 1000
1000猜您喜欢
- 云骑士重装系统靠谱吗的详细介绍..2021/09/19
- windows更新要多久2022/11/07
- 操作系统有哪些类型 各自的特点是什么..2022/10/22
- 电脑怎么做系统2020/06/04
- 笔记本电脑什么牌子好分享..2023/02/26
- 一起来学习一下windows7防火墙关闭的..2016/08/14
相关推荐
- 小白一建重装系统有什么危害吗..2022/07/29
- 详解玩csgo买什么笔记本好2021/10/17
- 想知道电脑蓝屏怎么回事2022/11/12
- win7 64位系统能识别多大硬盘呢?..2017/02/27
- windows操作系统怎么激活方法介绍..2021/12/13
- 电脑系统重装教程2022/08/20

















