联想电脑一键重装系统如何操作
- 分类:教程 回答于: 2023年02月19日 08:46:00
大家平时在使用笔记本电脑时,避免不了都会遇到一些严重的系统故障问题需要我们通过重装系统来修复解决。那么联想电脑一键重装系统windows7怎么操作呢?现在小编来跟大家演示操作方法,希望可以帮助到大家。
工具/原料:
系统版本:windows7系统
品牌型号:联想Horizon27
软件版本:小白一键重装系统v2990
方法/步骤:
方法一:一键重装系统win7
1、联想电脑一键重装系统怎么操作呢?首先我们下载小白软件到电脑上,然后打开之后,选择我们需要安装的系统版本,点击下一步。
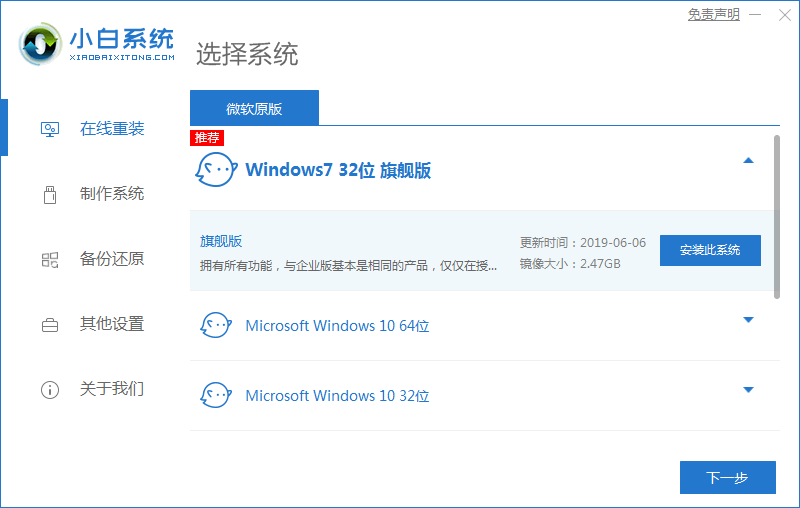
2、我们勾选好需要同时安装的其他软件,可以点击下一步。
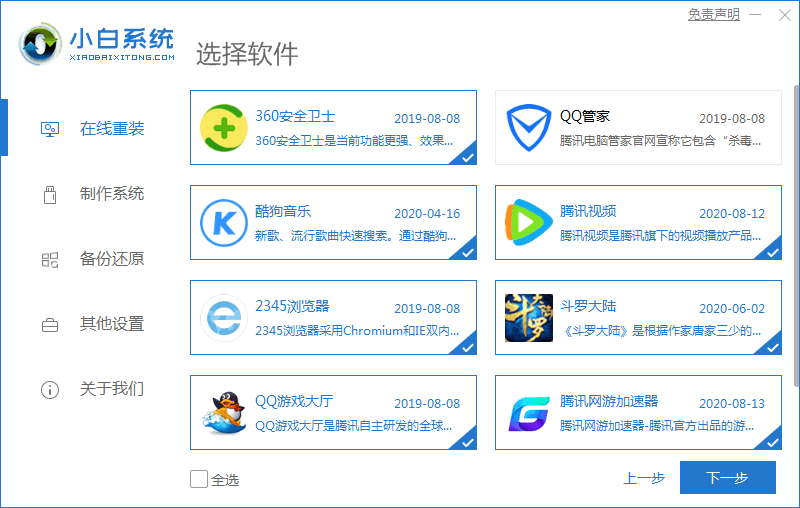
3、大家耐心等待软件下载安装系统的各项资源等等。
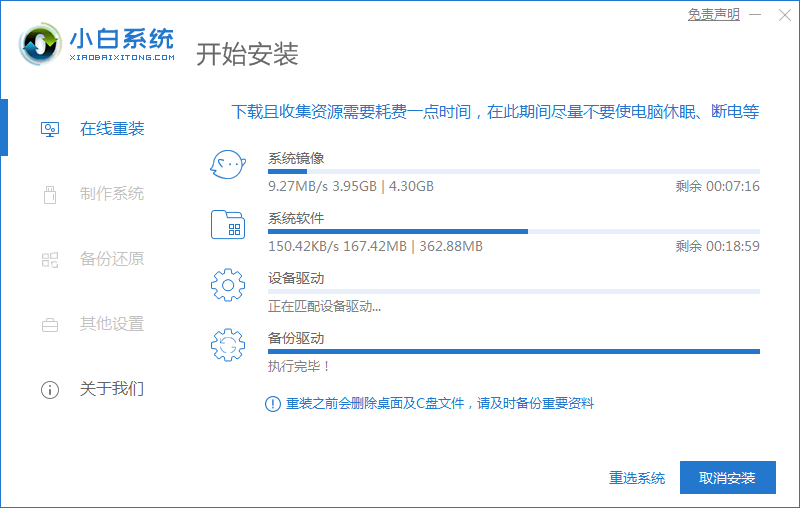
4、等待电脑系统安装环境部署完成后点击立即重启电脑。
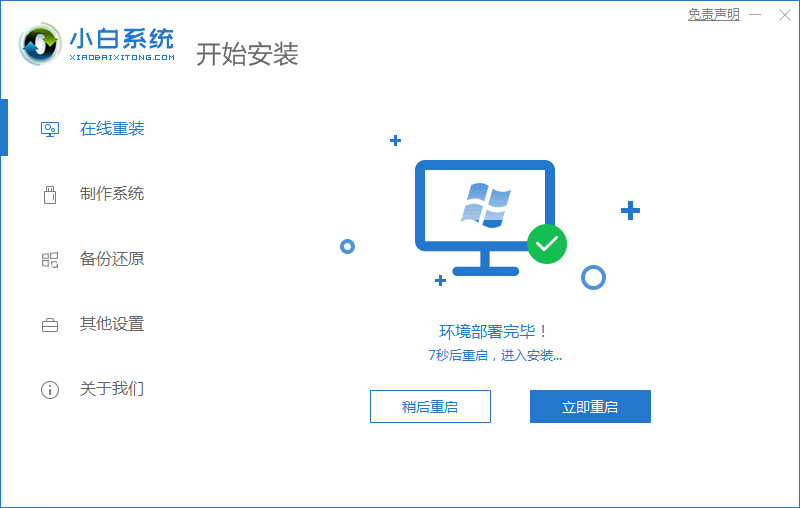
5、可以进入启动管理器的界面,然后选择第二项按回车。
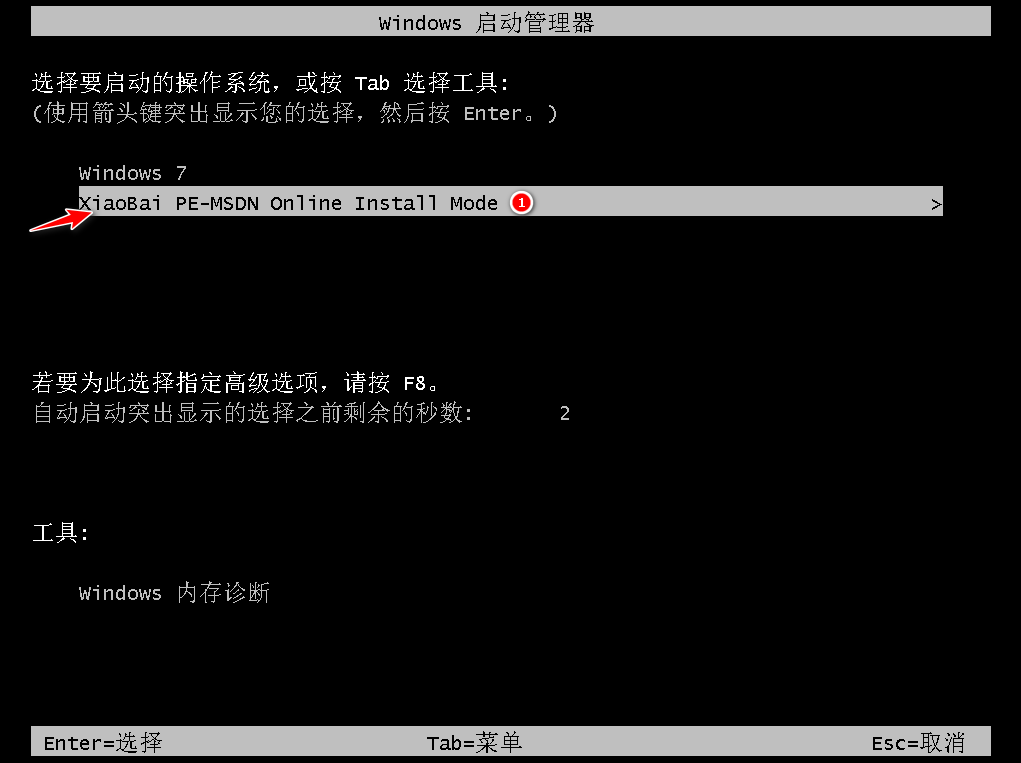
6、在这请大家等待系统自动安装。
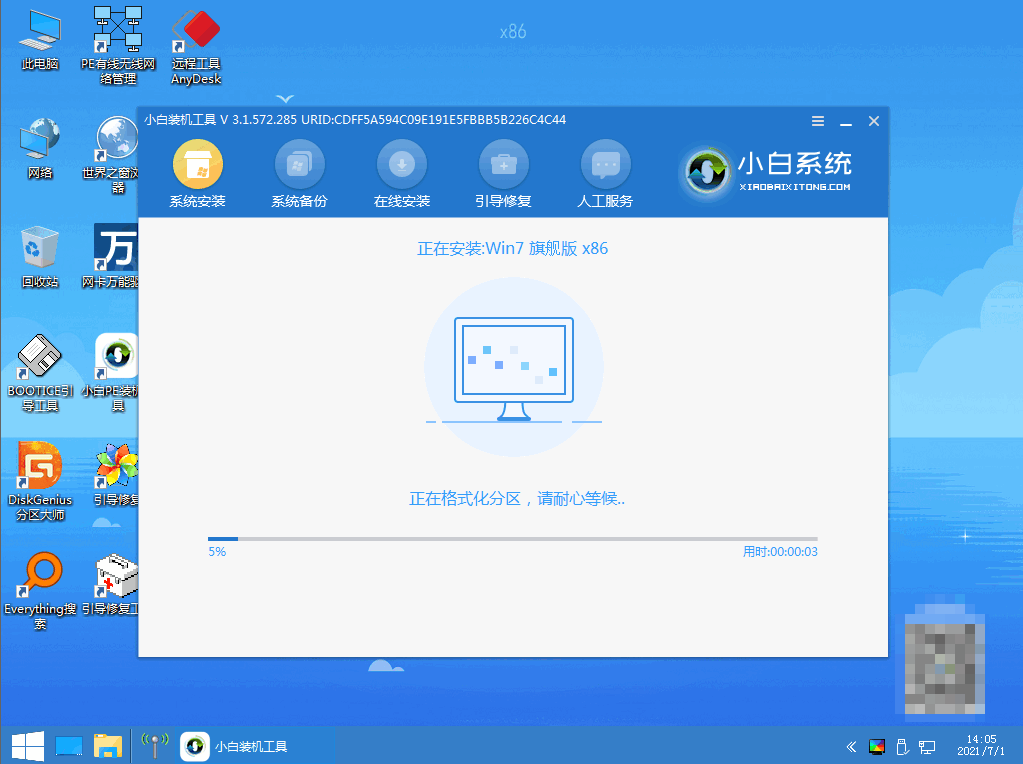
7、我们进入引导修复工具界面之后,在C盘前打勾,然后点击确定即可。
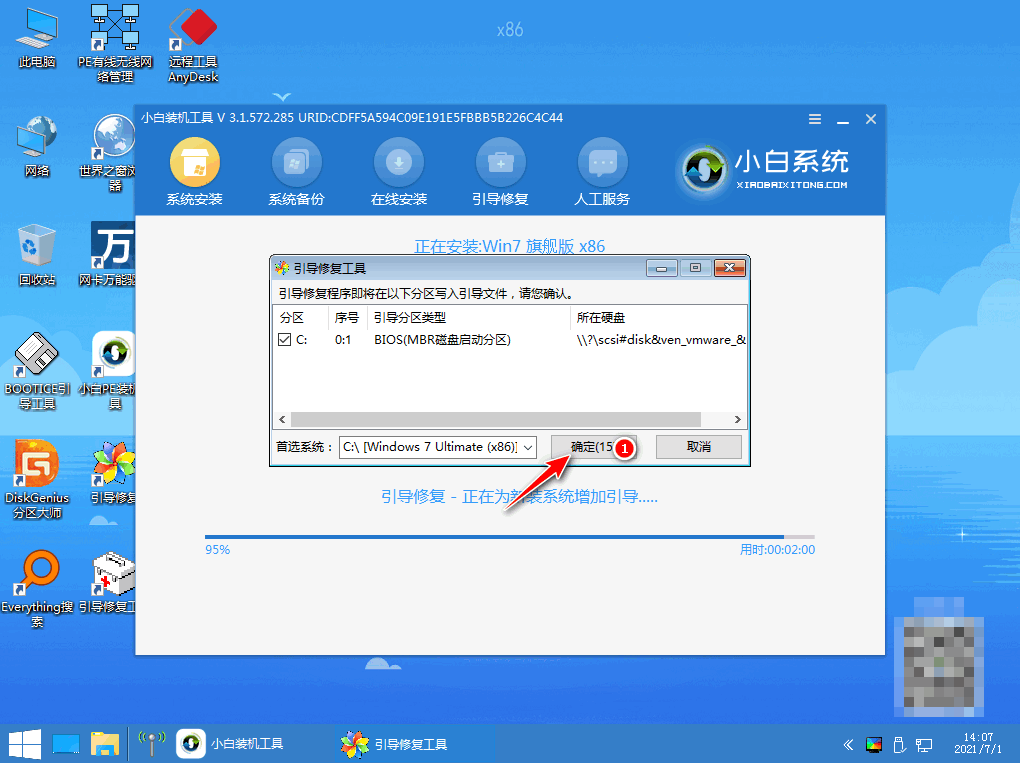
8、电脑弹出提示会写PE菜单时,可以点击确定按钮。
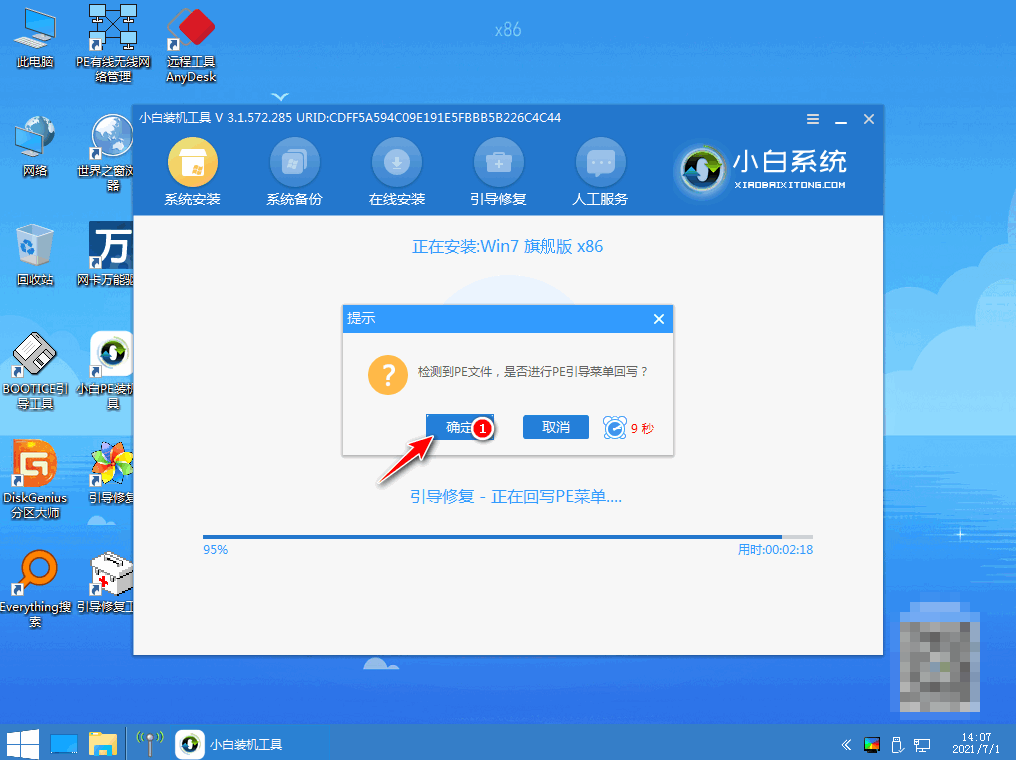
9、电脑提示系统安装完成后点击立即重启电脑。
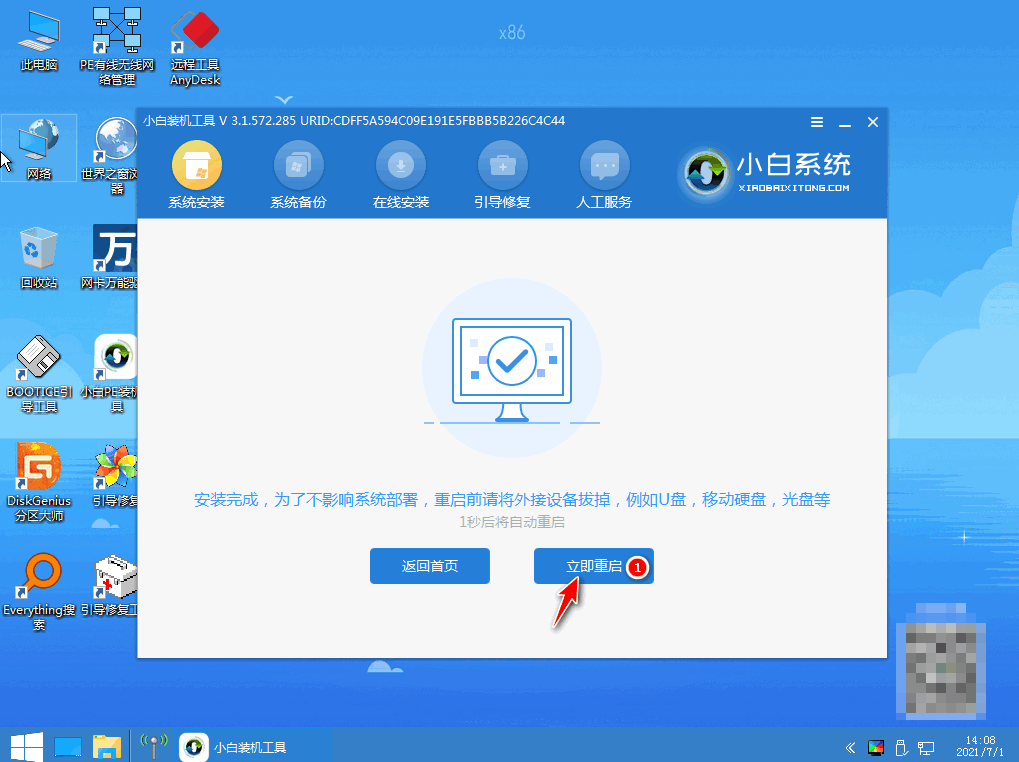
10、我们再次进入启动管理器界面,可以选择windows7,按回车。
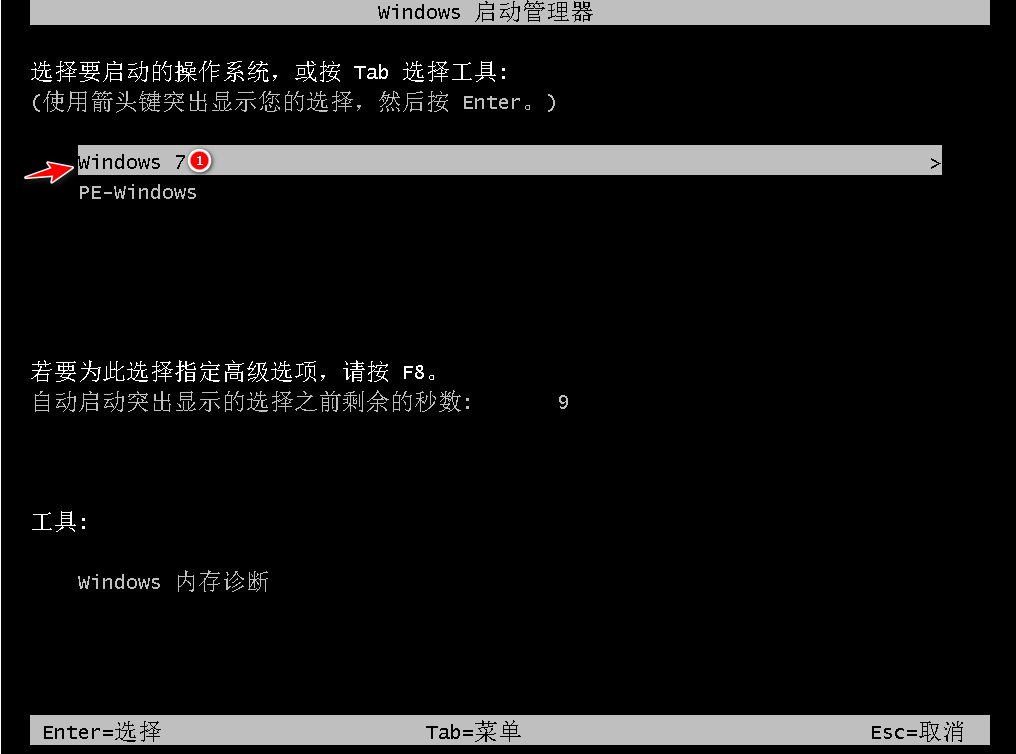
11、直至电脑进入系统桌面,即说明联想一键重装系统windows7成功。
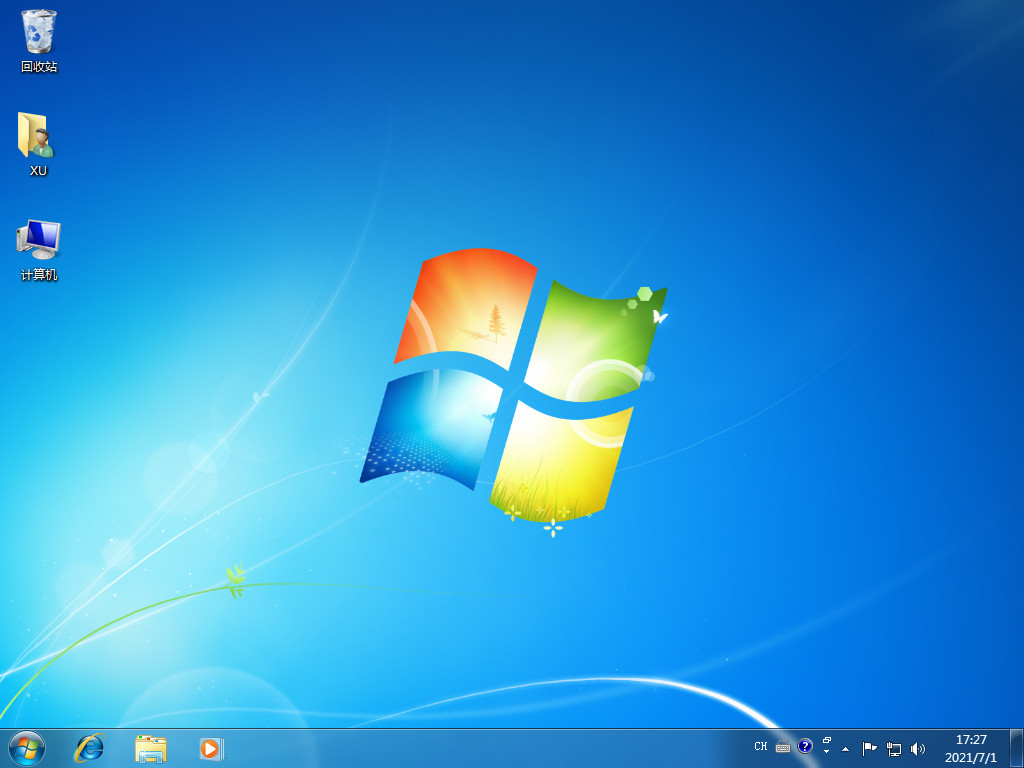
方法二:u盘重装系统win7
1、首先下载安装小白系统软件后打开运行,并将u盘插入电脑接口,我们选择好u盘后,点击开始制作。
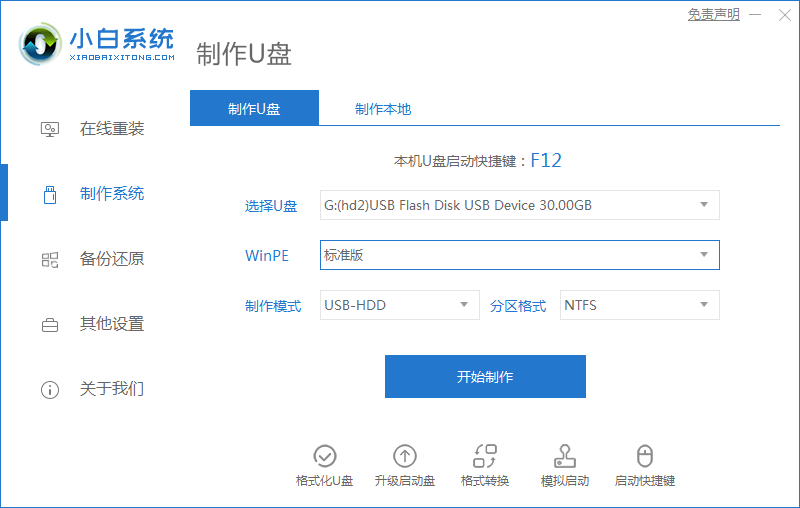
2、选择好大家需要安装的系统,点击开始制作。
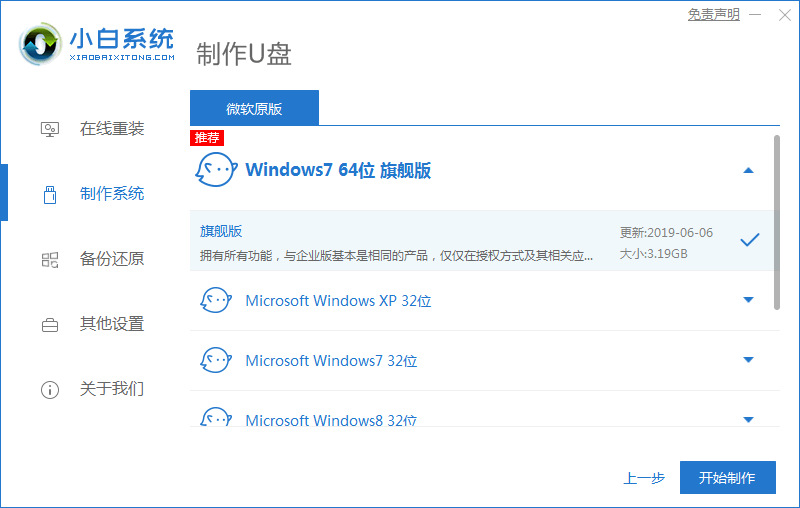
3、在提示是否备份好u盘内的有用资料,我们确认备份好后点击确定按钮。
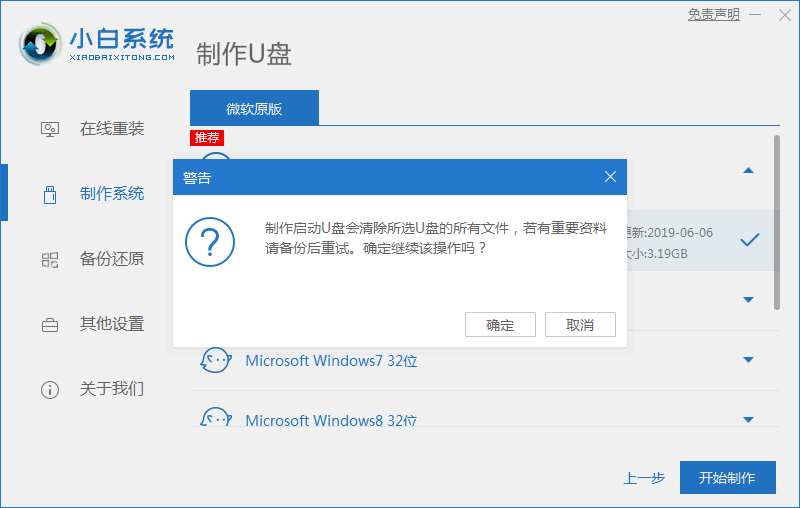
4、请大家耐心等待下载pe系统等资源。
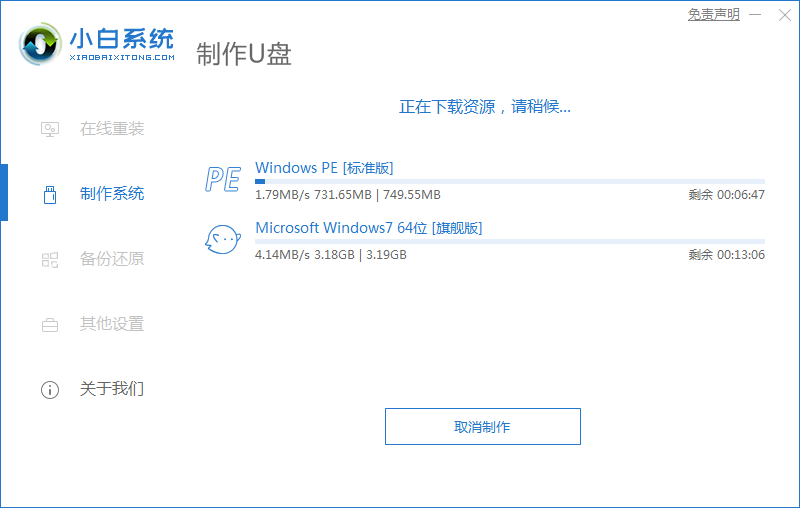
5、电脑提示u盘启动盘制作完成后,可以点击返回即可。
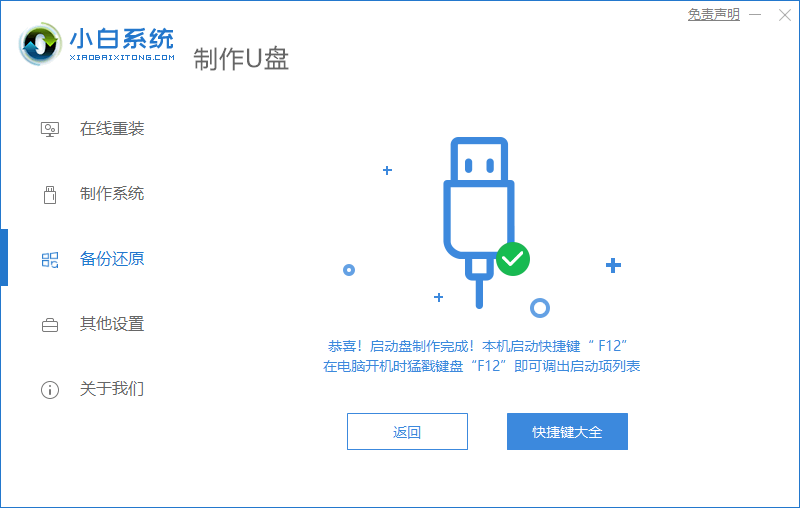
6、电脑开启按快捷键进入PE系统界面,我们选择usb项按回车。
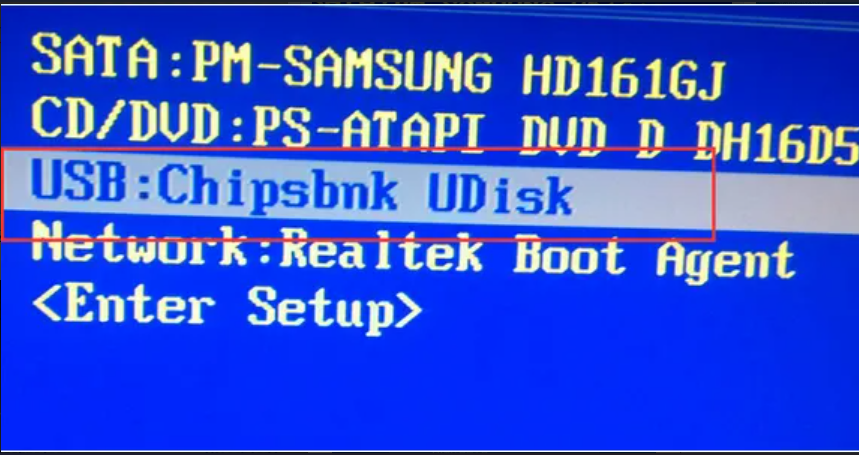
7、请大家耐心等待系统自动安装。
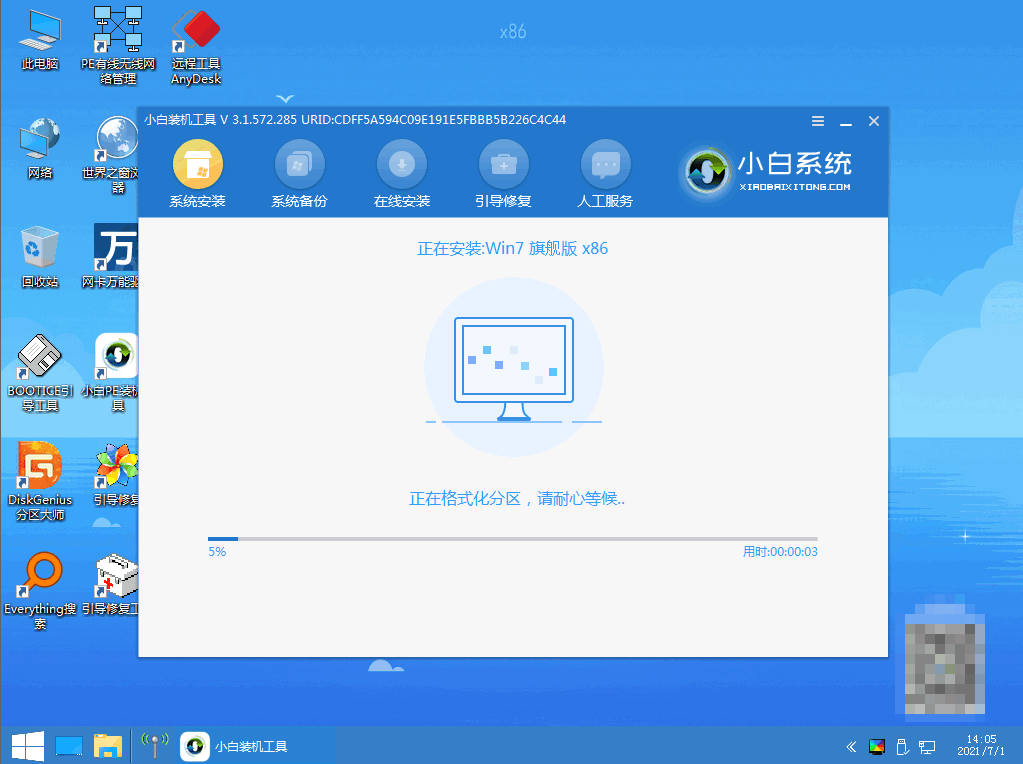
8、电脑提示安装完成后点击立即重启电脑。
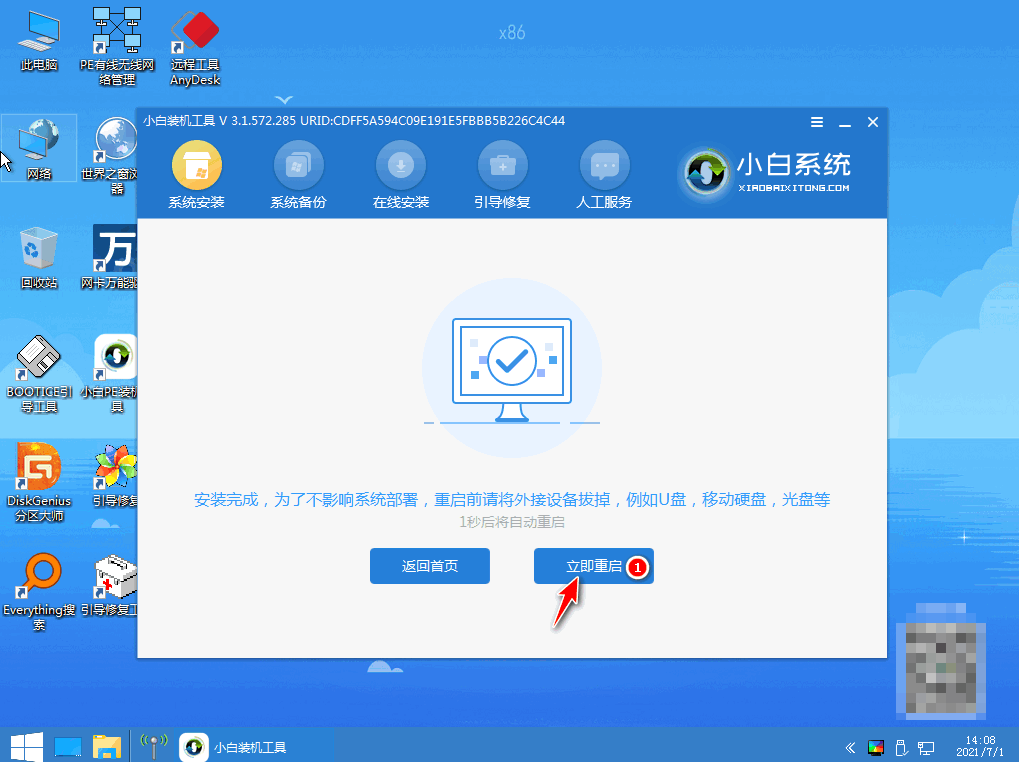
9、我们重启电脑之后进入win7pe系统,可以选择windows7,按回车。
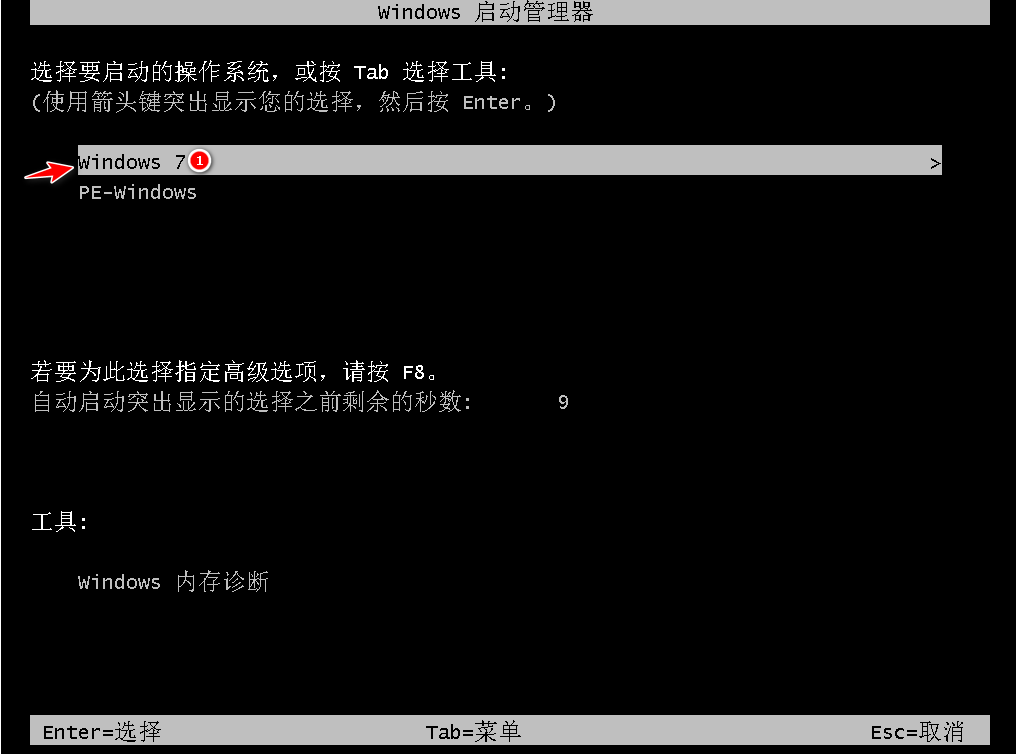
10、我们重启电脑结束后进入系统桌面,即说明联想一键重装系统windows7完成。
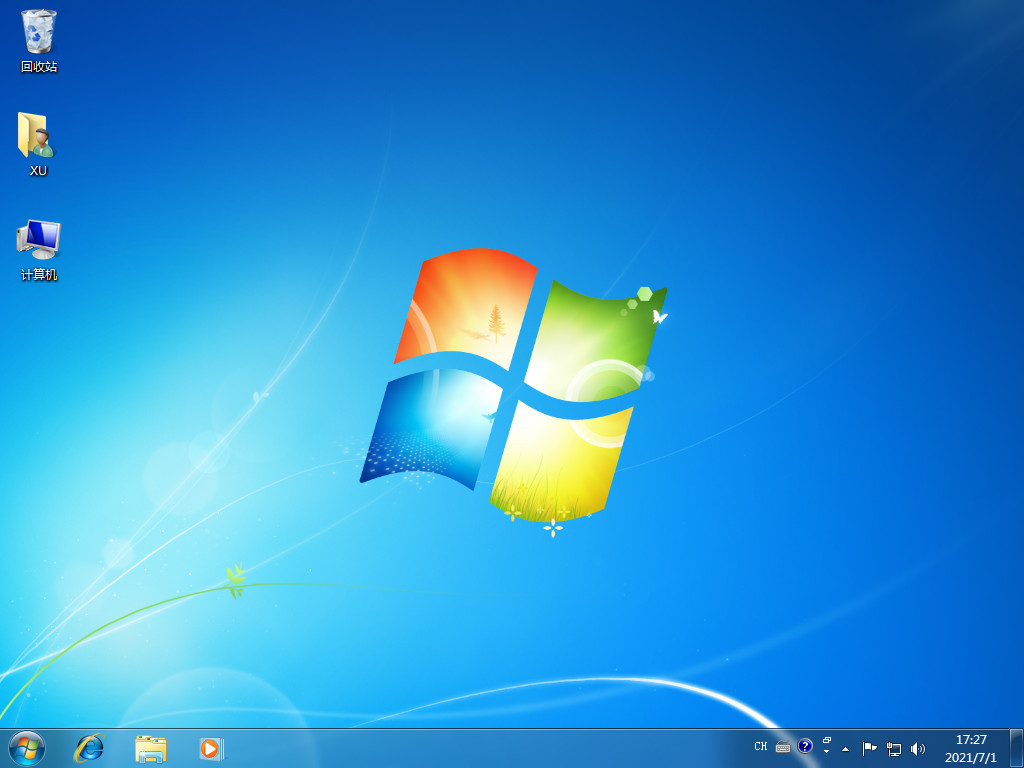
总结:
关于联想电脑一键重装系统操作方法的全部内容小编就介绍到这里。没有安装win 7的朋友可以参考上面的文章进行安装。希望以上内容能对大家有所帮助。
 有用
26
有用
26


 小白系统
小白系统


 1000
1000 1000
1000 1000
1000 1000
1000 1000
1000 1000
1000 1000
1000 1000
1000 1000
1000 1000
1000猜您喜欢
- 图文详解电脑系统怎么重装..2023/02/12
- 电脑文件数据恢复工具怎么用..2023/03/31
- 制作winpe iso启动盘详细教程..2016/12/22
- 详细解析换固态硬盘要重装系统吗..2021/09/07
- 游戏显示器什么牌子好的详细介绍..2022/01/07
- 小白装机官网下载地址介绍..2022/07/08
相关推荐
- 华硕笔记本电脑重装win10系统详细教程..2021/05/03
- 超级简单u盘重装系统win7教程..2016/11/21
- win8系统如何查看隐藏的文件?..2015/10/21
- 笔记本电脑运行速度慢怎么解决..2023/05/07
- 主页被篡改怎么办2015/07/07
- 小白重装系统中的系统是正版还是盗版..2022/09/02

















