简述重装系统怎么弄
- 分类:教程 回答于: 2023年02月26日 10:41:00
win7旗舰版系统因为其良好的系统稳定性以及十分不错的兼容性,受到不少小伙伴的青睐,因此想给自己电脑重装系统win7旗舰版进行使用。那么重装系统怎么弄呢?下面小编教大家简单的电脑重装系统教程。
工具/原料:
系统版本:windows7旗舰版
品牌型号:华硕(ASUS) 灵耀X双屏
软件版本:小白三步装机版V2290+装机吧一键重装系统V2290
方法/步骤:
方法一:使用小白三步装机版工具重装系统win7
1、首先下载安装小白三步装机版工具到电脑上并打开,进入主页面之后选择系统,点击立即重装。
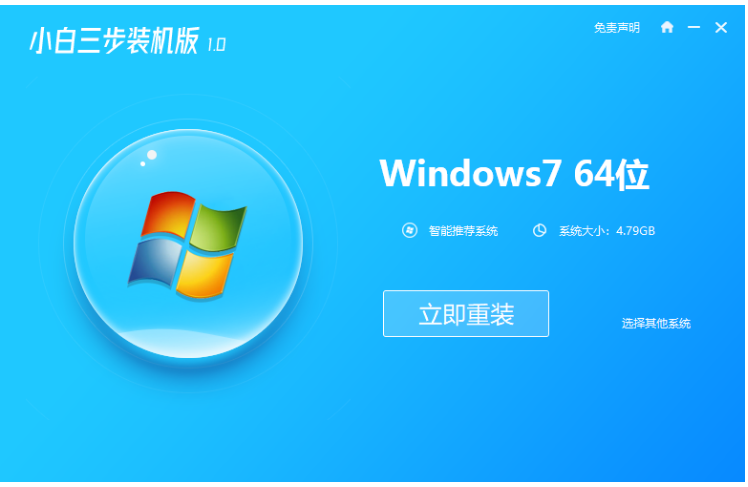
2、请大家耐心等待下载,下载完成之后系统镜像后软件将会自动开始自动部署安装环境。
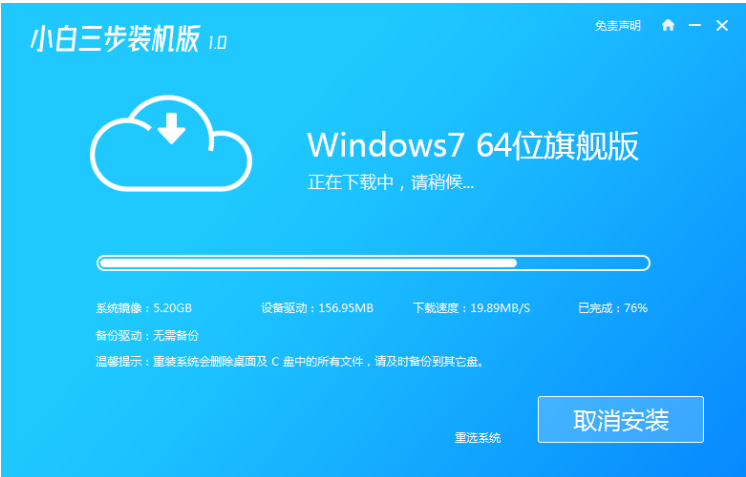
3、环境部署完毕之后,点击立即重启电脑。
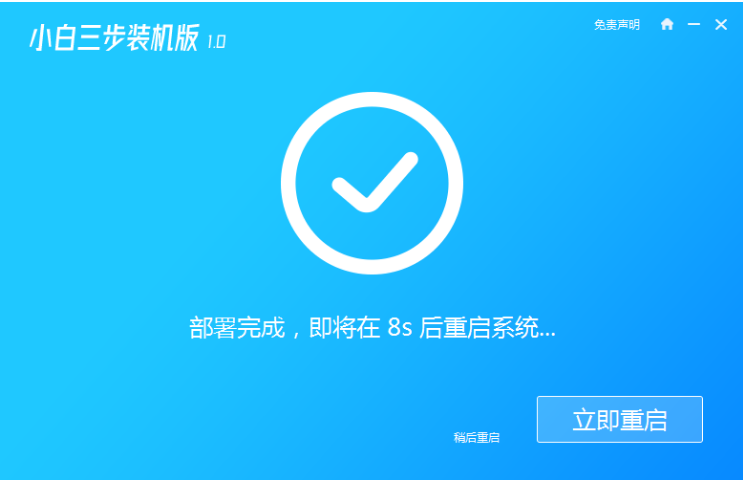
4、重启电脑,接着选择第二个“XiaoBai PE-MSDN Online Install Mode”按回车键进入pe系统。
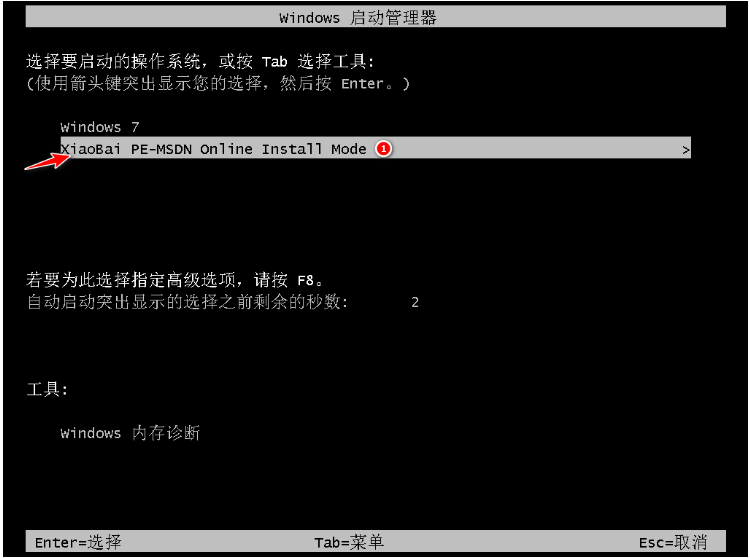
5、此时装机工具将会开始自动安装刚刚我们选择的系统。

6、系统安装完成之后,点击立即重启。
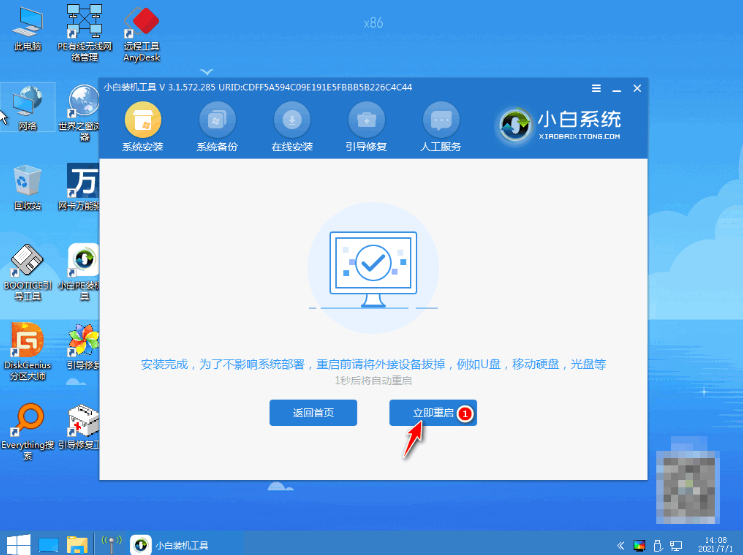
7、耐心等候,直至进入新系统桌面即说明电脑重装系统完成。

方法二:使用装机吧一键重装系统工具重装系统win7
1、首先下载安装装机吧一键重装系统软件到电脑上并双击打开,选择win7系统,点击下一步。
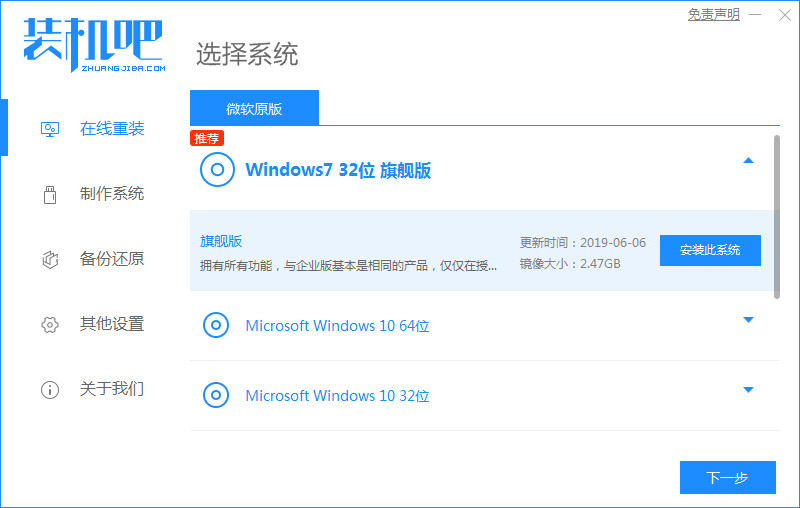
2、装机软件此时将会开始自动下载系统镜像,环境部署完毕之后,点击立即重启。
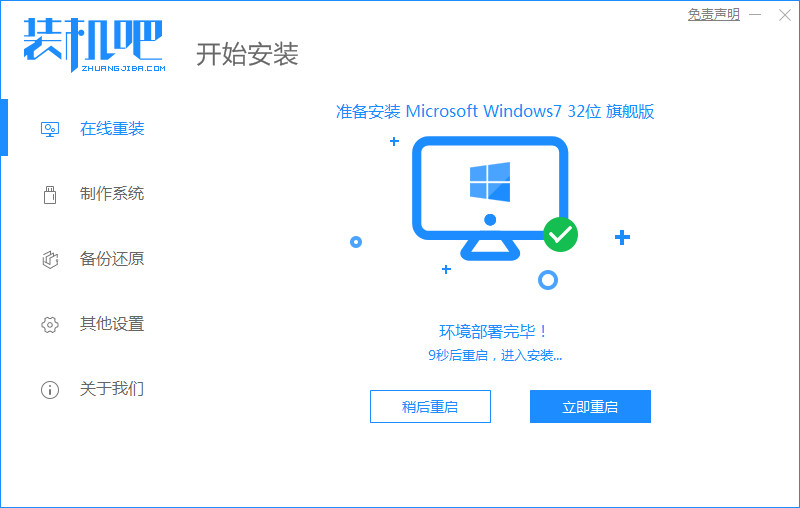
3、重启电脑之后在windows启动界面,选择第二选项按回车进入WindowsPE系统。
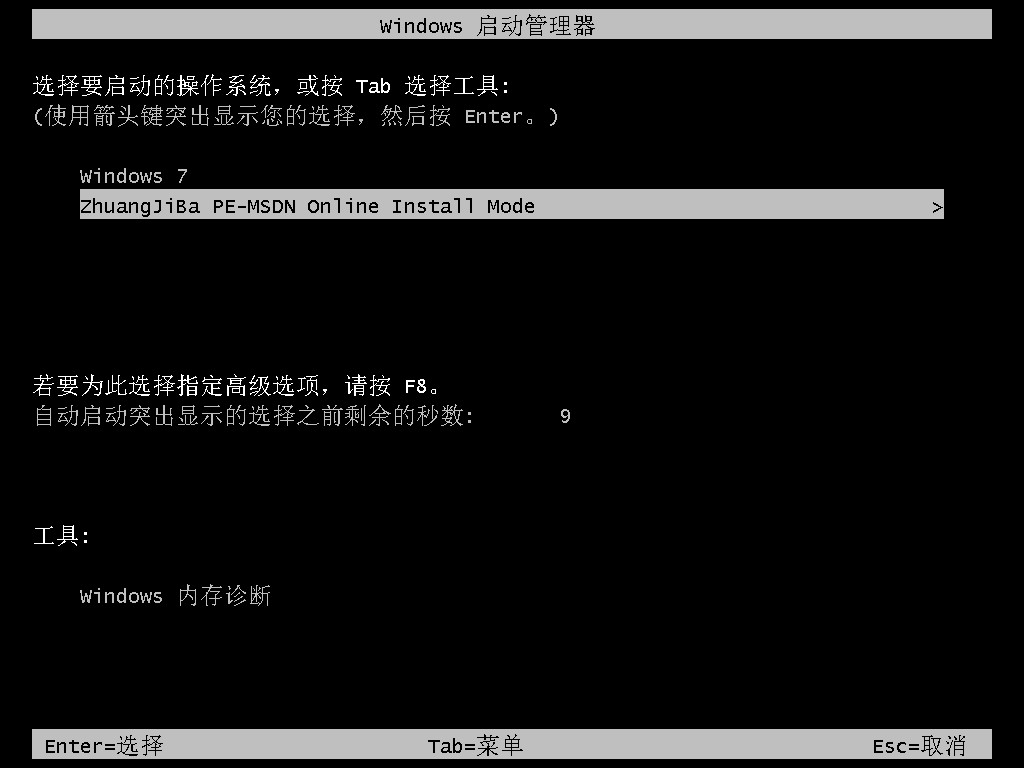
4、电脑进入pe系统后,装机工具此时将会开始自动打开并安装win7系统。完成后再次点击重启电脑。

5、直至进入全新的桌面,即说明电脑重装系统成功。

总结:
方法一:使用小白三步装机版工具重装系统win7
1、打开小白三步装机版工具,选择win7系统进行安装;
2、部署环境后点击重启电脑进入pe系统自动安装;
3、再次点击重启电脑,直至进入新系统操作界面即可。
方法二:使用装机吧一键重装系统工具重装系统win7
1、打开装机吧工具,选择win7系统进行安装;
2、重启电脑进入pe系统开始自动安装;
3、安装完成重启电脑直至进入新系统即可开始正常使用。
 有用
26
有用
26


 小白系统
小白系统


 1000
1000 1000
1000 1000
1000 1000
1000 1000
1000 1000
1000 1000
1000 1000
1000 1000
1000 1000
1000猜您喜欢
- 紫光一键重装系统官网软件使用步骤..2022/11/16
- 微软新系统win11该如何进行安装呢..2021/07/28
- 小编告诉你一键重装xp系统那个号..2016/11/03
- 小白盘使用方法2022/08/26
- ghost系统之家下载2017/08/25
- 教你无线鼠标怎么连接电脑..2022/05/13
相关推荐
- 什么软件可以重装系统的详细介绍..2021/05/15
- 重装系统引导盘怎么设置2022/11/12
- 联想售后怎么样2022/12/09
- 鲁大师显卡跑分排行榜2021新版..2021/10/04
- 教你如何用老桃毛一键重装系统..2022/11/19
- 如何重装系统分区2022/10/18

















