电脑蓝屏重装系统怎么操作
- 分类:教程 回答于: 2023年03月03日 09:55:00
工具/原料:
系统版本:win7系统
品牌型号:联想扬天M51-80A-ISE
软件版本:魔法猪系统重装大师 v.12.7.48.1940
方法/步骤:
方法一:利用魔法猪制作u盘重装系统
1、下载安装一个魔法猪一键重装系统工具到可用的电脑上,双击打开后插入一个8g以上的空白u盘,识别到U盘后点击制作系统下的开始制作。
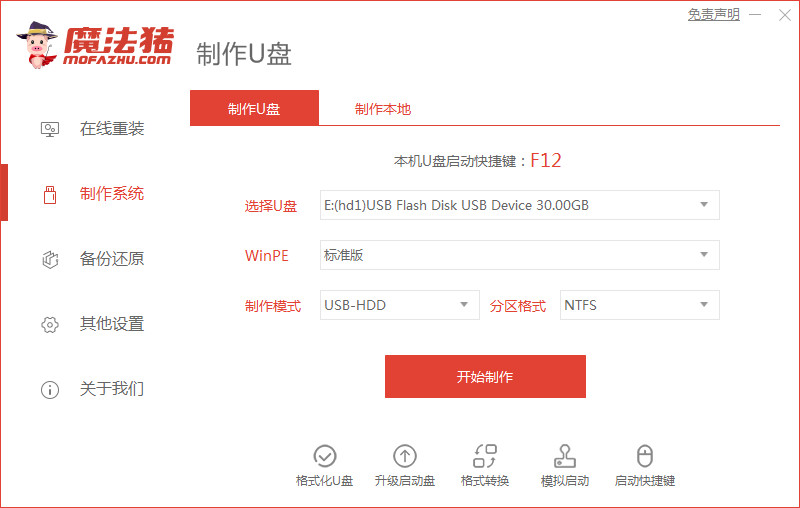
2、挑选需要安装的系统,点击开始制作。
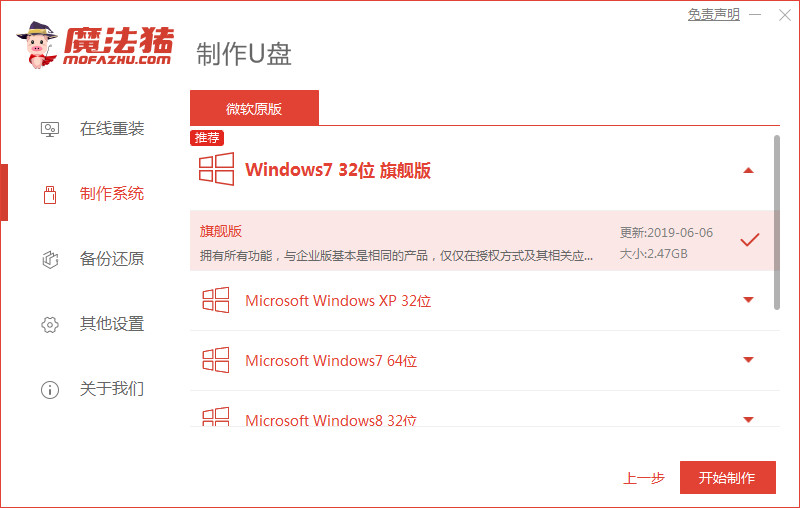
3、启动盘制作成功后可以点击预览查看是否制作成功,再拔出u盘退出。

 5、在pe系统桌面打开魔法猪装机工具,选择需要安装的系统到电脑c盘上。
5、在pe系统桌面打开魔法猪装机工具,选择需要安装的系统到电脑c盘上。 6、安装完成后重启电脑,耐心等待重启进入新的系统桌面。
6、安装完成后重启电脑,耐心等待重启进入新的系统桌面。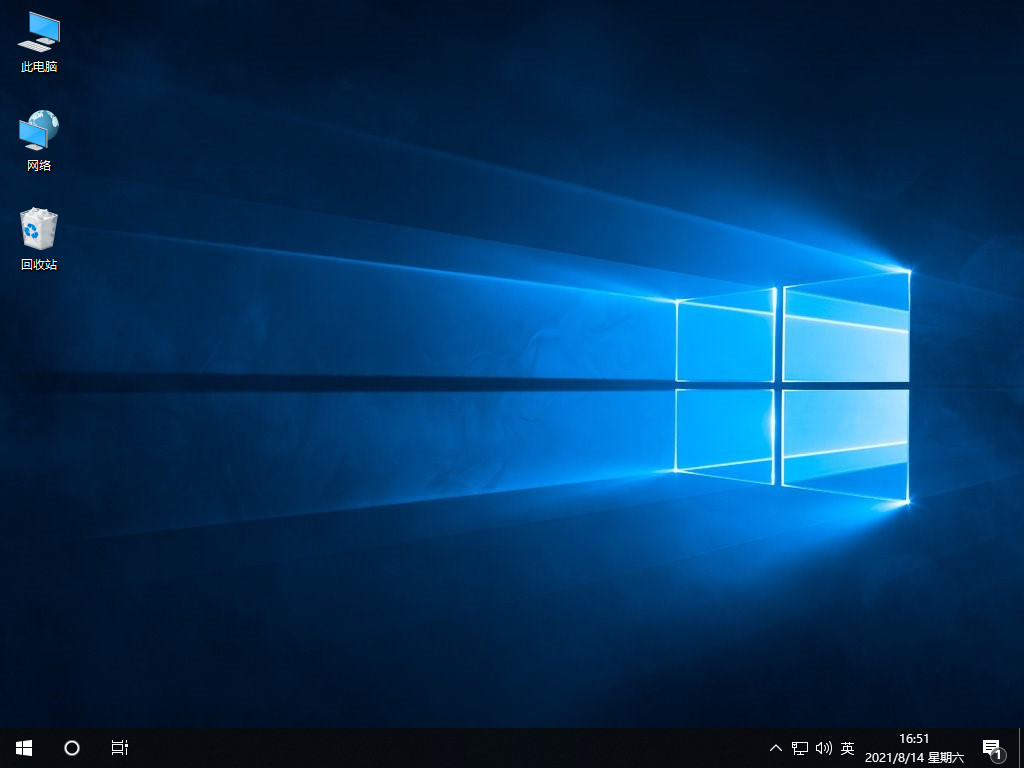 方法二:小白一键重装系统软件制作u盘重装系统
方法二:小白一键重装系统软件制作u盘重装系统
1、首先制作u盘启动盘,在可用的电脑上搜索下载安装小白一键重装系统软件并打开,插入空白u盘,点击开始制作。
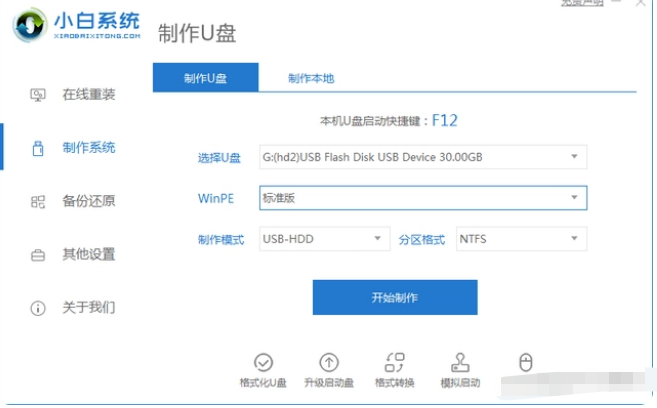
2、选择windows7系统,点击开始制作。

3、在制作u盘前,需要提前备份好重要文件资料,以防文件丢失。
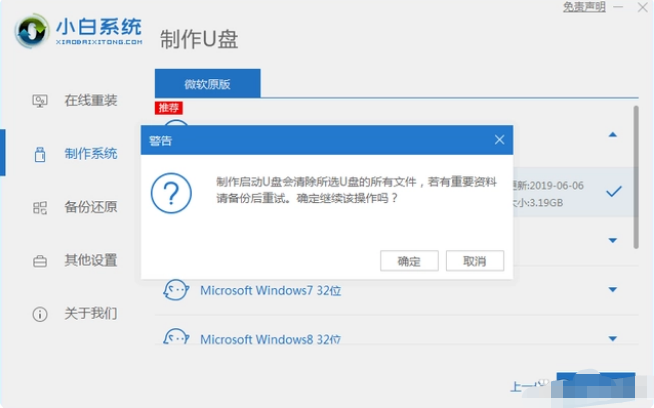
4、耐心等待电脑制作u盘完成。

5、u盘启动盘制作工具完成之后,拔出u盘,将制作的u盘启动盘插入需要重装系统的电脑,出现开机界面时要按热键(可以在自己电脑品牌官网查询热键),调出启动项列表即可。

6、进入界面之后,在Boot里选择Boot Option #1,再选择UEFI:KingstonDT 101 II PMAP。
 7、耐心等待软件安装win7系统。安装完后重启电脑即可安装成功。
7、耐心等待软件安装win7系统。安装完后重启电脑即可安装成功。
 总结:上文就是小编关于电脑蓝屏重装系统的具体操作方法步骤的详细介绍,希望以上的介绍能够对大家有所帮助。
总结:上文就是小编关于电脑蓝屏重装系统的具体操作方法步骤的详细介绍,希望以上的介绍能够对大家有所帮助。
 有用
26
有用
26


 小白系统
小白系统


 1000
1000 1000
1000 1000
1000 1000
1000 1000
1000 1000
1000 1000
1000 1000
1000 1000
1000 1000
1000猜您喜欢
- 惠普最新笔记本电脑哪款型号更值得入..2022/11/03
- 下载的系统怎么安装有那些步骤..2022/12/20
- 万能网卡驱动,小编教你怎么万能网卡驱..2017/12/23
- 硬盘数据恢复工具怎么用2022/07/20
- 深度一键重装系统教学安装教程..2022/06/09
- 文档怎么删除不要的页2021/10/18
相关推荐
- 一键重装电脑系统的方法2023/04/21
- 笔记本小键盘怎么关2016/09/04
- win7系统安装在u盘如何最简单..2016/11/13
- 如何激活你的Windows系统2022/11/06
- 本地版重装系统win7旗舰版64图解教程..2016/11/20
- 小编告诉你们32位系统能生64么..2017/01/08

















