磁盘重装系统如何操作
- 分类:教程 回答于: 2023年03月03日 12:59:00
如果小伙伴们想用磁盘重装系统的方法来重装自己的电脑系统,但是如果自己不知道怎么操作的话,现在下面让我们一起来看一下磁盘重装系统方法吧。
工具/原料:
系统版本:win7系统
品牌型号:联想
软件版本:DNGSWin7 韩博士
方法/步骤:
磁盘重装系统:
方法一:"DNGS_Win7
1.磁盘重装系统怎么操作呢?首先把下载Ghost Win7系统镜像"DNGS_Win7_X86_201603.iso"到本地硬盘上,根据自身情况来选择放到哪一个盘。

2.然后解压所下载的"DNGS_Win7_X86_201603.iso"镜像
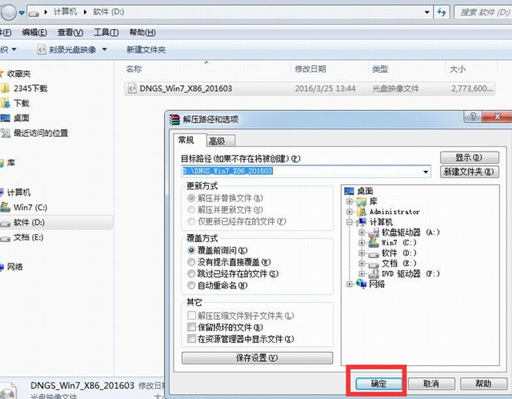
3.把"Win7.GHO"以及"安装系统.EXE"两个文件剪切到磁盘根目录下,根据自身情况来选择放到哪一个盘。
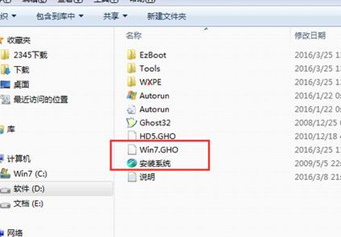
4.双击"安装系统.EXE",选择"C盘"(C盘为默认系统磁盘),然后插入映像文件Win7.GHO,单击执行。

5.我们选择"执行后"电脑会自动重启,格式化C盘,还原数据.

6.数据还原以后,我们电脑自动重启,然后进入驱动安装页面,驱动程序安装完成之后,电脑再次重启,进入全新的Win7系统页面就成功啦
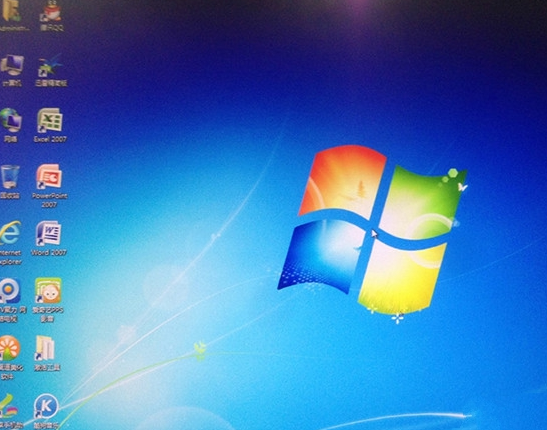
方法二:韩博士装机
韩博士装机作为一款非常好用的装机软件,他拥有各种版本可供选择,大家也可以使用它的本地模式来重装系统。
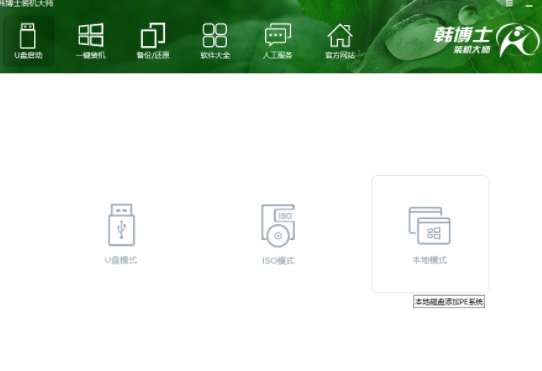
总结:
以上就是小编的磁盘重装系统操作方法分享,希望对大家有所帮助,感谢您看到这里。
 有用
26
有用
26


 小白系统
小白系统


 1000
1000 1000
1000 1000
1000 1000
1000 1000
1000 1000
1000 1000
1000 1000
1000 1000
1000 1000
1000猜您喜欢
- 微信电脑版怎么换行2022/10/23
- 电脑中中病毒了怎么消灭2022/09/04
- 本机ip地址查询_查看本机ip地址方法..2015/05/29
- 路由器设置密码的方法2022/01/14
- xp一键重装系统图文教程2023/02/14
- 一键装机工具怎么用的步骤教程..2022/04/07
相关推荐
- 小白装机 去360哪个好2022/11/11
- 手机怎么进华为路由器设置..2023/05/13
- 黑鲨重装系统教程2022/10/05
- 小米网络电视怎么看电视台节目直播..2022/01/29
- 系统王国一键重装系统使用教程..2016/08/09
- 小编教你win10系统怎么还原为win764位..2017/06/10

















