电脑系统重装步骤教程 怎么重装系统
- 分类:教程 回答于: 2023年03月08日 16:26:00
工具/原料:
系统版本:windows10系统
品牌型号:惠普星14pro
软件版本:系统之家一键重装系统2021
方法/步骤:
方法一:借助系统之家在线一键重装系统(电脑还能进系统的情况适用)
该方法适合电脑系统还能进入的情况,借助到这类型工具就能快速在线一键重装系统,对于新手来说非常实用。具体的步骤如下:
1、首先在电脑上安装打开系统之家一键重装系统工具,选择需要的电脑系统,点击安装此系统。
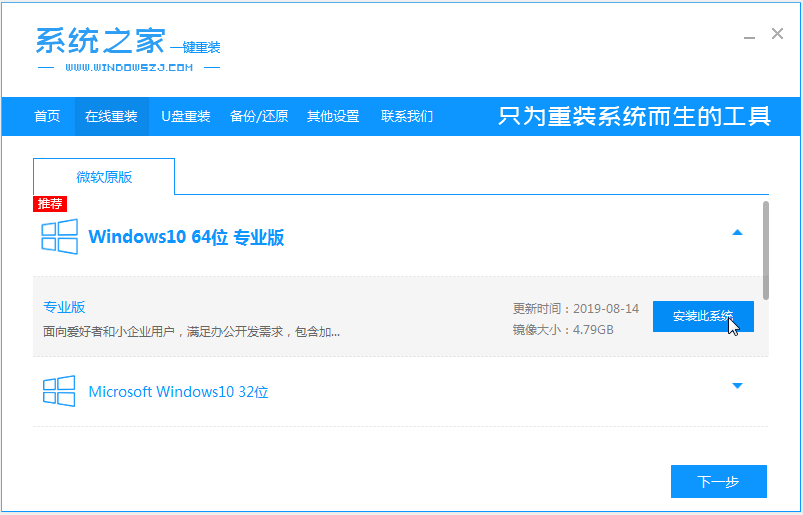
2、等待软件下载好系统镜像文件资料并部署环境,完成后重启电脑。

3、来到开机选项界面,选择第二项xitongzhijia-pe系统进入。
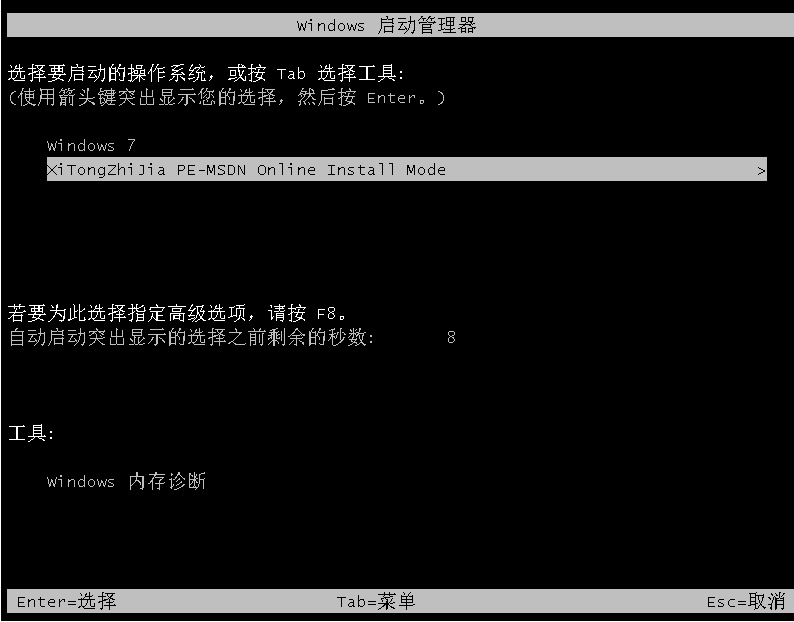
4、打开pe系统后,等待系统之家装机工具打开安装系统。

5、安装完成后,立即重启电脑。

6、期间可能会多次自动重启电脑,当进入新的电脑系统桌面即安装成功。

方法二:使用系统之家制作u盘重装系统(电脑不能进系统的时候适用)
除了在线使用系统之家一键重装系统之外,如果电脑已经进不去系统的情况下,那还可以通过制作u盘启动盘重装系统的方式解决。具体的步骤如下:
1、首先在一台可用的电脑上下载安装并打开系统之家一键重装系统工具,插入一个8g以上的空白u盘,进入制作系统模式。
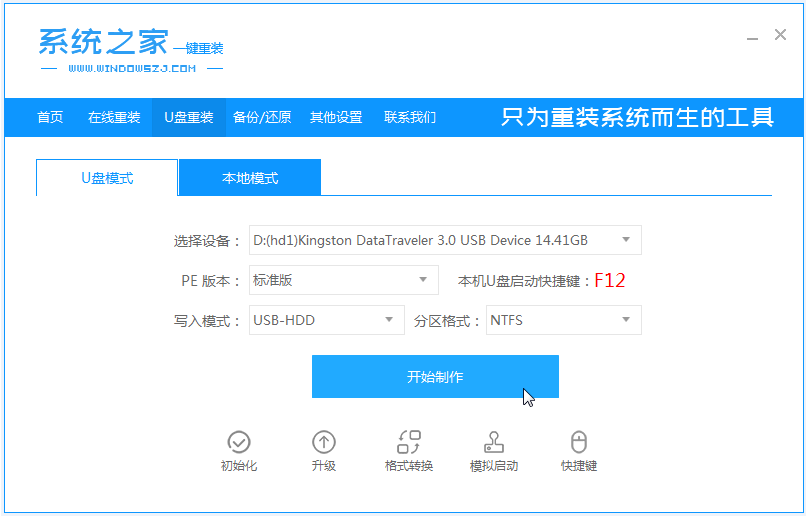
2、选择需要的系统,点击开始制作u盘启动盘。
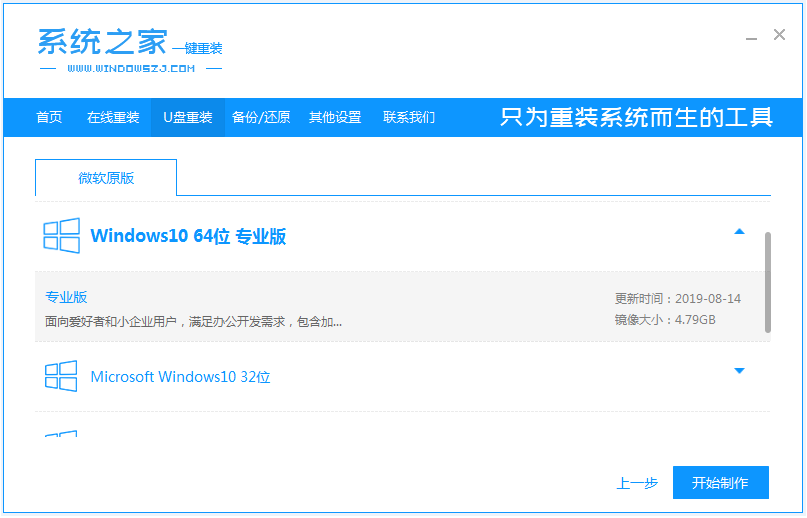
3、等待制作u盘启动盘成功后,预览需要安装的电脑主板的启动快捷键,拔出u盘退出。
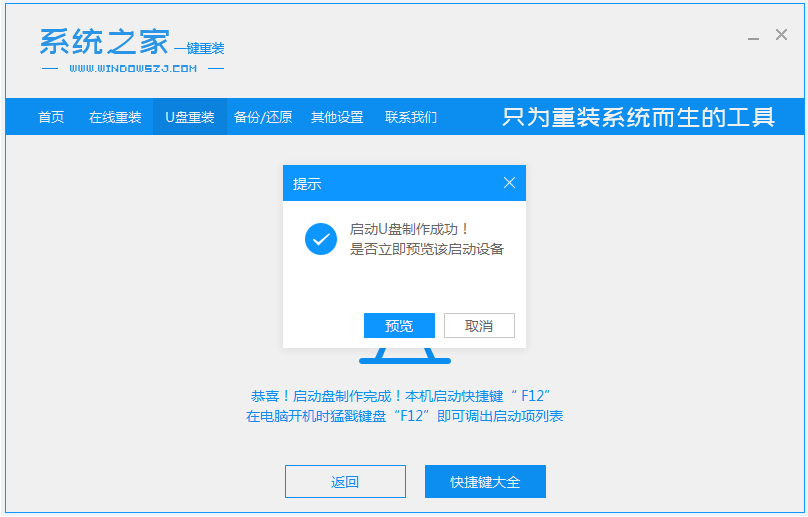
4、将u盘启动盘插入到需要安装的电脑中,开机不断按启动快捷键进启动界面,选择u盘启动项进入到第一项pe系统。

5、打开系统之家工具,选择需要的系统安装到电脑c盘上。

6、安装完成后重启电脑。在此期间可能会有重启多次的情况,等待进入到新系统桌面即安装成功。

拓展资料:更多电脑系统重装的相关内容
注意事项:在安装前备份好c盘重要资料,关掉电脑上的杀毒软件避免被拦截。
总结:
以上便是详细的电脑系统重装步骤教程,这里分享了最为常用的两种方法,分别是在线一键重装系统以及制作u盘重装系统的方式,都是非常适合新手用户使用的,有不懂的小伙伴可参照教程操作哦。
 有用
26
有用
26


 小白系统
小白系统


 1000
1000 1000
1000 1000
1000 1000
1000 1000
1000 1000
1000 1000
1000 1000
1000 1000
1000 1000
1000猜您喜欢
- 苹果windows系统右键怎么用-小白系统..2021/12/17
- 怎么重装电脑系统2022/10/08
- 电脑主板故障诊断卡,小编教你电脑主板..2018/08/17
- 主板温度多少是正常的2016/09/06
- win8怎么进入安全模式?2015/10/21
- win7 32位正版安装包怎么安装..2016/11/13
相关推荐
- 华硕bios设置图解2017/03/08
- 教大家电脑关闭系统还原2021/05/24
- 华硕windows732位系统安装教程..2016/11/12
- 怎么提高下载速度2015/06/22
- 电脑硬盘运行慢是什么原因..2022/12/31
- 安装系统到u盘方法2016/11/09

















