联想ThinkPad X1 Tablet Evo(2018)电脑重装系统步骤
- 分类:教程 回答于: 2023年04月01日 14:11:00
工具/原料:
系统版本:windows10系统
品牌型号:联想ThinkPad X1 Tablet Evo(2018)
软件版本:小白一键重装系统2320
联想ThinkPad X1 Tablet Evo(2018)电脑怎么样:
联想ThinkPad X1 Tablet Evo(2018)是一款轻薄的平板电脑,配备了4096级压感精准笔触,适合移动办公和创意绘画。具有以下的特点:
1、采用了3:2比例的13英寸IPS屏幕,分辨率为3000*2000,显示效果细腻清晰,色域广泛,对比度高,亮度也足够。
2、搭载了第八代酷睿处理器,性能强劲,内置风扇和散热系统,可以应对高负载的工作场景。
3、配备了4096级压感精准笔触,可以根据笔尖对屏幕的压力判断画笔的粗细程度,对于日常为文件做批注或者绘画很方便。
4、拥有两个雷电3接口,可以通过转接头或者扩展坞连接外部设备,支持数据传输、视频输出和充电功能。
5、延续了ThinkPad系列的坚固耐用和可维护性高的特点,机身采用全镁铝合金和类肤质涂层,触感舒适,键盘手感也很好。
这款电脑的缺点主要是机身边框较宽,屏幕偏红需要校色,内存不可扩展,只有两个雷电3接口且排列过于密集,没有USB-A接口和SD卡槽,键盘配件容易坏且难以更换等。
总体来说,这款电脑是一款性能强劲、屏幕优秀、设计精致的平板电脑,如果您不介意它的价格和一些小缺点,它可以满足您的多种需求。

联想ThinkPad X1 Tablet Evo(2018)电脑重装系统的步骤:
方法一:使用电脑一键恢复功能恢复出厂设置
1、进入电脑恢复界面
将联想ThinkPad X1 Tablet Evo(2018)电脑强制关机,找一根卡针,插入笔记本的一键恢复小孔(不同笔记本恢复孔的位置不一样),进入Novo Button Menu,按下方向键选择,并回车System Recovery选项。

没有卡针通用方法
重新开启电脑,当进入开机画面时,按住开机键不松开,按10秒左右,强制关闭电脑,重复两次以上,直到电脑显示“正在准备自动修复”,等待进入到恢复界面。

2、进入到恢复界面后开始操作
等待进入修复界面 - 查看高级选项 - 疑难解答。

点击重置此电脑 - 删除所有内容 - 本地重新安装。

针对工作区设置选择是 - 仅限安装了Windows 的驱动器 - 仅删除我的文件。

点击重置后,期间可能会重启多次,等待系统重置此电脑完成即可。

注意事项:如果提示无法重置,或者重置后问题依旧,说明遇到了靠电脑自己无法修复的故障,可以尝试方法二的借助u盘重装系统解决。
方法二:使用u盘重装系统(电脑不能进系统的情况也适用)
1、下载安装小白工具并插入u盘
找到能联网的电脑下载安装小白一键重装系统工具并打开,插入1个8g以上的空白u盘,进入制作系统模式。(小白装机工具的官方下载入口:小白系统官网)
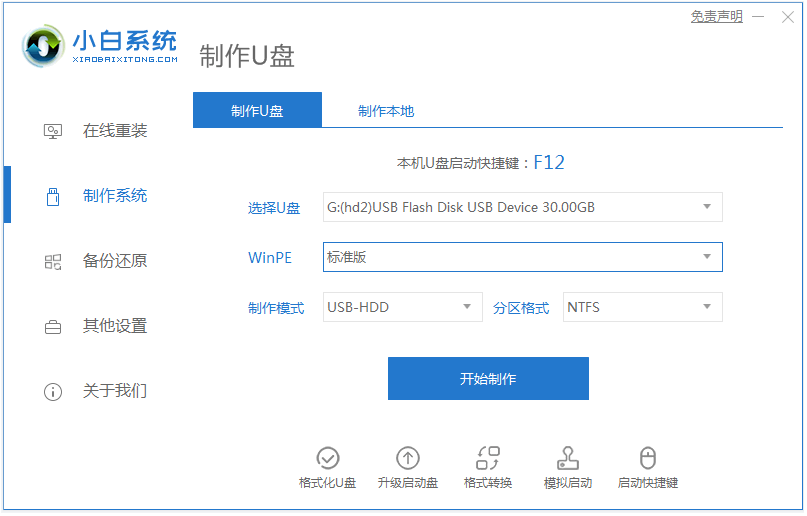
2、制作u盘启动盘
在制作系统栏目,选择需要的windows系统,点击开始制作u盘启动盘。

3、查看电脑开机启动键
u盘启动盘制作完成后,点击快捷键大全,预览需要安装的联想ThinkPad X1 Tablet Evo(2018)主板的启动热键是什么,再拔除u盘退出。

4、启动进入u盘pe系统
插入u盘启动盘进需要安装的联想电脑中,电脑重启并不断按启动热键f12进启动界面,选择u盘启动项进入到第一项pe系统。

5、pe内重装windows系统
来到pe系统桌面,打开小白装机工具,选择需要的windows系统,一般默认安装到c盘。

6、重启电脑
当提示安装完成后,需要先拔掉u盘,然后再重启电脑。

7、进入新系统
期间可能会重启电脑多次,当进入到新系统桌面即安装成功。

注意事项:
1、在重装系统之前,一定要备份好重要的文件和数据,以免丢失。
2、在重装系统过程中,不要进行任何其他操作,也不要断电或强制关机,以免造成损坏。
3、在重装系统完成后,要及时下载和安装驱动程序和系统更新,以保证电脑的正常运行。
总结:
联想ThinkPad X1 Tablet Evo(2018)电脑有两种方法可以重装系统:使用联想自带的系统重置或者使用第三方软件制作u盘重装。不同的方法各有自己的特点,有需要的小伙伴可参照教程自行选择操作。
 有用
26
有用
26


 小白系统
小白系统


 1000
1000 1000
1000 1000
1000 1000
1000 1000
1000 1000
1000 1000
1000 1000
1000 1000
1000 1000
1000猜您喜欢
- 金山重装高手怎么下载2022/07/29
- 联想笔记本专用安装系统教程..2016/12/10
- 开机要按F1怎么解决2015/07/08
- xp系统怎么设置文件夹权限?..2015/10/29
- 超详细的电脑装系统教程,手把手教你免..2022/10/22
- 电脑坏了如何重装系统2022/06/06
相关推荐
- 简单的重做系统教程2016/12/31
- 电脑重装系统怎么操作的具体教程..2022/01/13
- 电脑开机蓝屏出现0x0000007b的解决教..2021/11/24
- 小编教网友问怎么用U盘进行系统重装..2016/11/12
- 电脑开机时按F几重装系统2023/03/14
- 360重装大师怎么重装系统2022/03/11

















