简述自己怎么重装电脑程序
- 分类:教程 回答于: 2023年04月06日 12:36:00
电脑使用时间久了总是会遇到这样那样的故障问题,当遇到一些系统问题无法修复解决的话,就会重装系统,但是很多小伙伴觉得自己怎么重装电脑程序有点复杂,其实很简单的,下面给大家带来自己重装电脑程序方法步骤。
工具/原料:
系统版本:windows7系统
品牌型号:拯救者 R9000P
软件版本:小白一键重装系统软件+胖爪windows7装机助手
方法/步骤:
方法一:小白一键重装系统软件在线重装win7系统
1、自己怎么重装电脑程序呢?首先在电脑上下载安装小白一键重装系统软件,双击打开,将格式改为USB-HDD分区的模式改为NTFS点击开始制作。
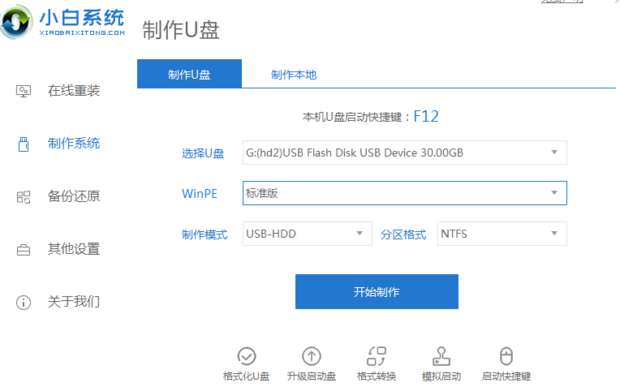
2、选择需要制作的系统,鼠标点击开始制作。
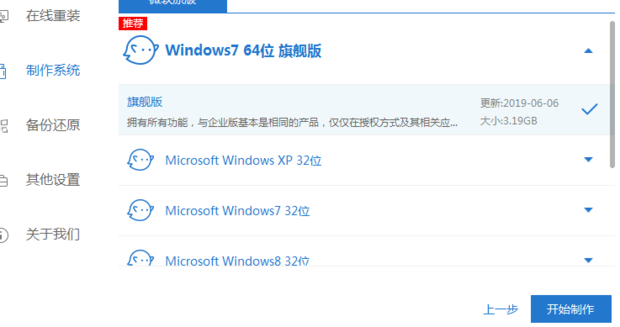
3、装机软件会提示u盘将格式化,鼠标点击确认。
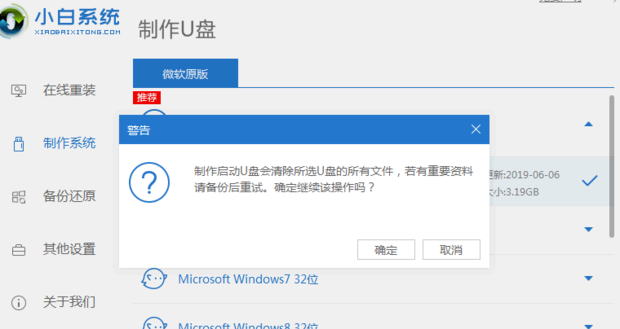
4、正在开始下载系统文件数据,耐心等待。
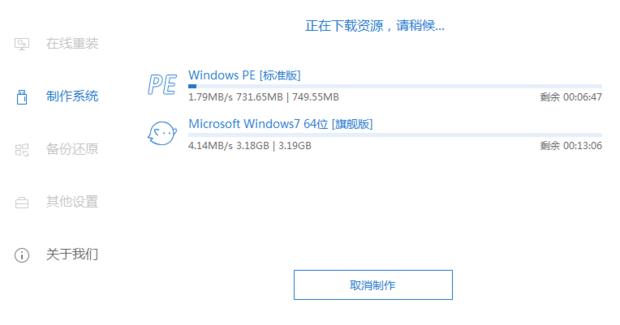
5、安装完成后重启电脑,需要不断快速按F12进入到启动项界面。

6、选择"USB"u盘启动盘进入系统。
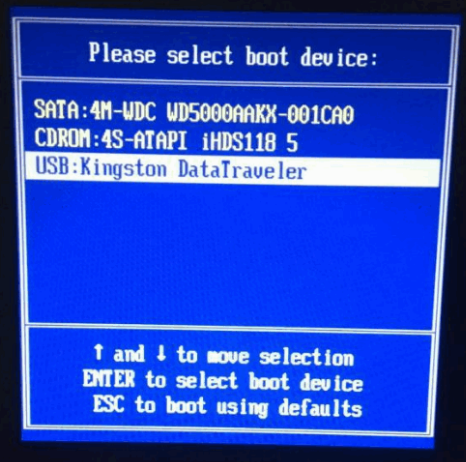
7、进入pe系统选择”1“按回车键进入其中。
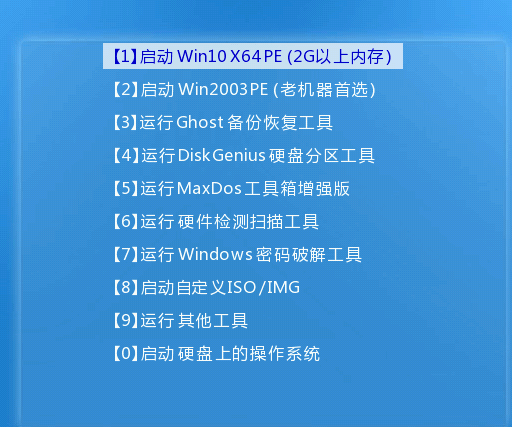
8、进入到桌面之后,双击打开小白装机工具,将会开始安装系统镜像文件。
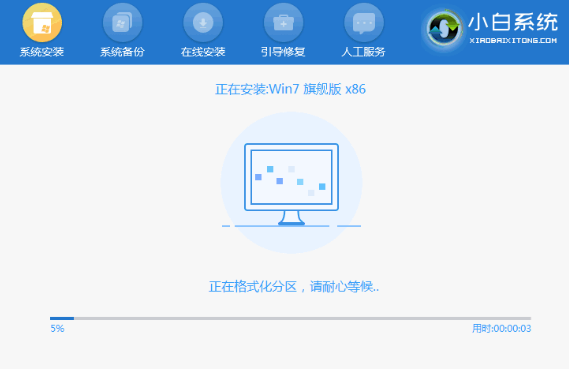
9、安装完成后把U盘移除,点击立即重启。
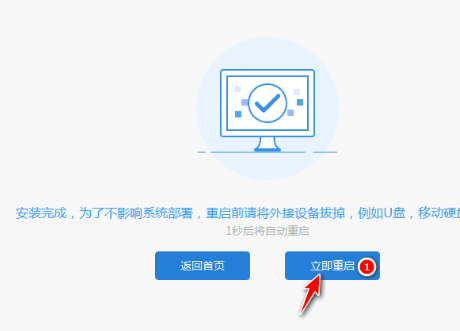
10、重启电脑进入到系统,即说明重装系统完成。

方法二:胖爪装机在线重装win7系统
1、如果当前系统能够正常使用的话,推荐使用这个方法。首先下载胖爪装机助手到电脑:胖爪windows7装机助手,点击“软件下载”,就可以完成程序的安装了。

2、下载之后完成安装程序,点击程序中的“立即重装。

3、装机软件此时会自动检测系统的硬件,点击“下一步”。

4、选择需要安装的程序,选中“电脑公司 win7 64位”,鼠标点击“下一步”。

5.选择需要的软件,鼠标点击“下一步”。

6.点击“开始安装”按钮。

7.装机软件此时将会开始自动下载装机需要的系统文件,耐心等待。

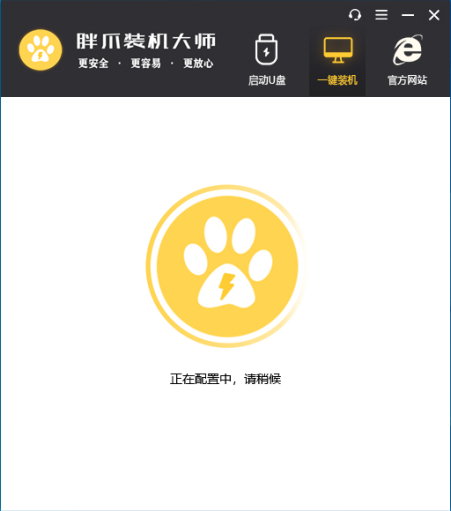
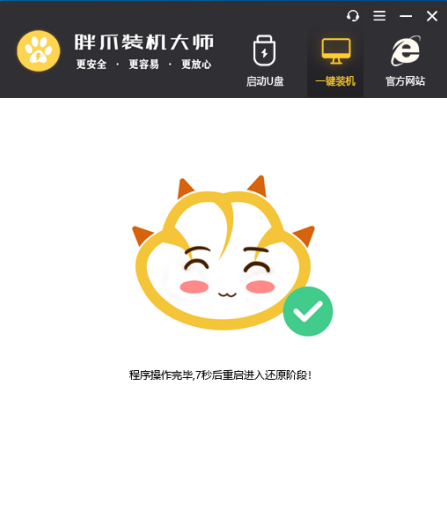
8.自动重启之后不要进行任何操作,系统此时将会自动进入pe解压系统文件,并且进行安装。整个步骤都不需要我们进行任何操作,只需要等待。
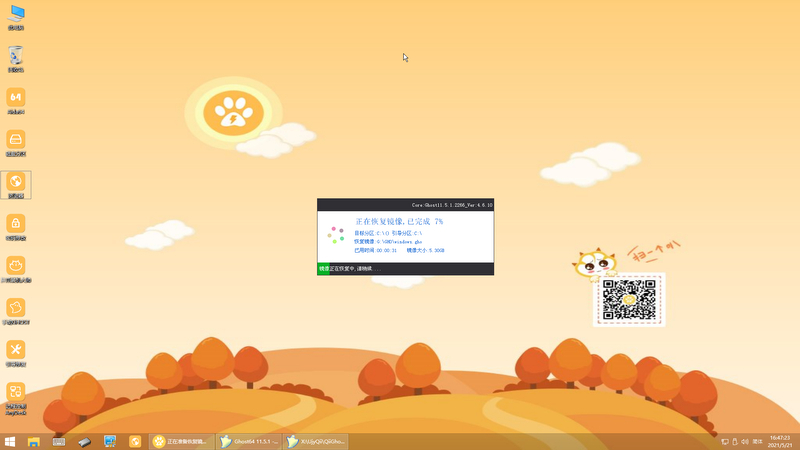
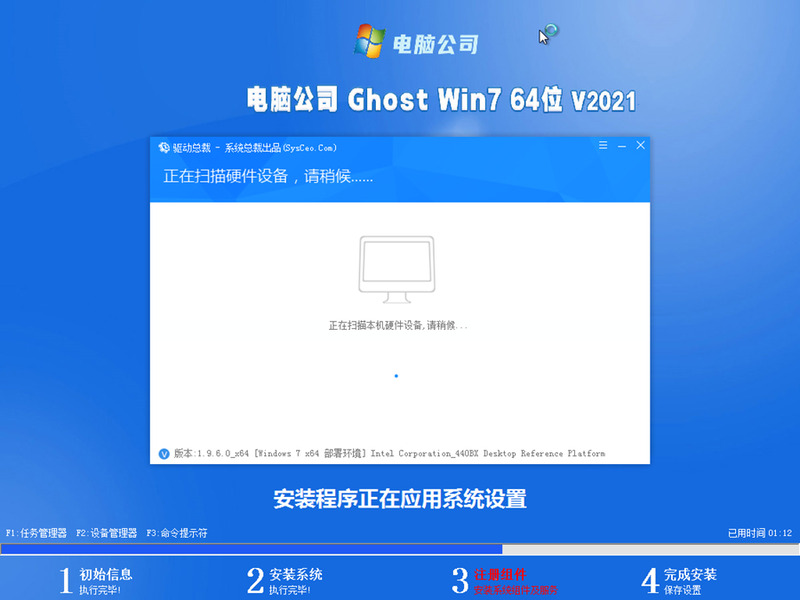
9.在安装界面结束之后,即可成功进入系统。

总结:
上述就是自己重装电脑程序方法步骤,方法很简单,有需要的小伙伴们可以参考以上方法进行操作。
 有用
26
有用
26


 小白系统
小白系统


 1000
1000 1000
1000 1000
1000 1000
1000 1000
1000 1000
1000 1000
1000 1000
1000 1000
1000 1000
1000猜您喜欢
- 360安全卫士怎么卸载2022/08/07
- ghost windows7系统任务栏变透明图文..2017/05/07
- 小白一键重装系统下载网址是多少..2022/08/13
- 免费激活win7密钥2017/03/11
- 电脑重装系统后黑屏2022/10/17
- pdf打印机驱动怎么安装到电脑..2023/03/18
相关推荐
- 小白一键重装系统步骤2022/08/10
- 想知道苹果手机id怎么注册2023/05/15
- 简述linux系统安装教程2022/09/25
- 电脑重装系统教程2023/02/04
- 电脑c盘清理方法2022/07/30
- 小编教你硬盘安装电脑系统..2018/11/21

















