华硕天选2怎么重装系统教程
- 分类:教程 回答于: 2023年04月15日 13:06:00
工具/原料:
系统版本:windows10系统
品牌型号:华硕天选2
软件版本:小鱼一键重装系统v2290、u深度
方法/步骤:
方法一:使用小鱼一键重装系统在线重装
1、自行安装好小鱼一键重装系统工具打开,选择需要安装的系统点击安装。
2、软件开始自动下载系统镜像资料和驱动等。
3、环境部署完成后,选择立即重启进入到xiaoyu-pe系统。
4、在pe内,小鱼装机软件会自动安装系统。
5、安装完成后重启电脑,进入到系统桌面即表示安装成功。
方法二:使用U盘重装
1、准备工作完成后,将u启动u盘启动盘连接电脑,开机或重启电脑后,系统会自动进入u启动主菜单界面。我们选择“【02】u启动win8pe”并回车。
2、请点击浏览,找到存放在U盘启动盘中的系统镜像文件,选中并打开,将系统镜像安装在c盘中并点击确定按钮;
3、弹出程序将执行还原操作窗口,勾选“完成后重启”复选框,点击确定即可;
4、接下来就是程序还原操作过程,还原结束后电脑会再次重启并执行程序安装过程。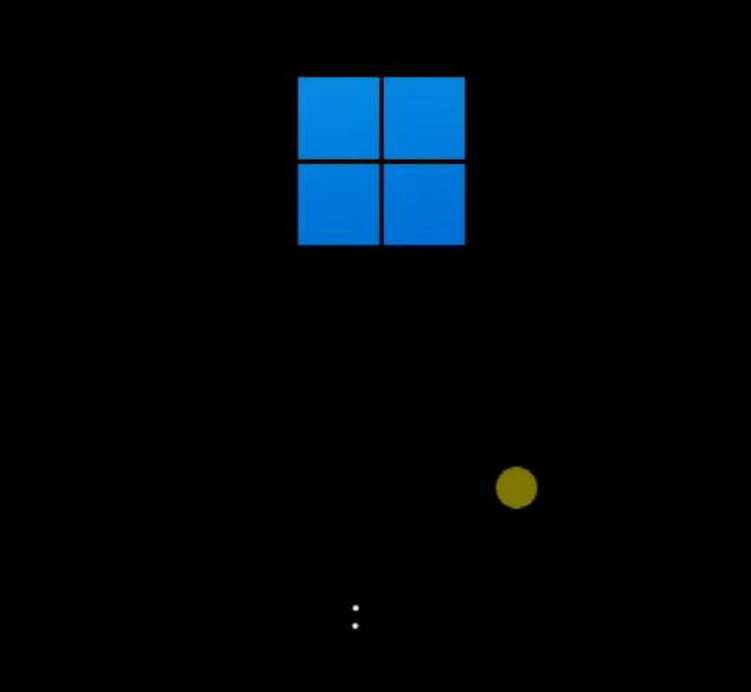
5、安装结束后便可正式进入新系统。
总结:
方法一:使用小鱼一键重装系统在线重装
安装好小鱼一键重装系统工具打开,选择需要安装的系统点击安装。
环境部署完成后,选择立即重启进入到xiaoyu-pe系统。
安装完成后重启电脑,进入到系统桌面即表示安装成功。
方法二:使用U盘重装
 有用
26
有用
26


 小白系统
小白系统


 1000
1000 1000
1000 1000
1000 1000
1000 1000
1000 1000
1000 1000
1000 1000
1000 1000
1000 1000
1000猜您喜欢
- 手把手教你怎么给文件夹设置密码..2018/11/08
- 蓝屏的解决方法2022/11/22
- 苹果双系统开机怎么切换-小白系统教程..2022/02/09
- 电脑c盘满了怎么清理步骤2022/10/23
- 超频基本知识详解2015/07/06
- pdf解析器哪个好用2023/03/31
相关推荐
- Windows找不到文件怎么办2023/01/20
- 谷歌操作系统介绍2022/09/30
- 戴尔XPS 15-9560-D1845T 触控版怎么重..2023/04/08
- 重装镜像win7图文教程2017/02/16
- 最简单不用U盘电脑重装系统教程..2016/09/22
- 简述电脑做系统多少钱一次以及重装教..2022/12/19

















