简述重装系统硬盘里的东西还在吗
- 分类:教程 回答于: 2023年04月17日 11:20:13
有些小伙伴的电脑出现了一些故障问题想要重装系统,但是自己却不知道重装系统硬盘里的东西还在吗,自己也不知道需不需要备份资料等等.今天小编就给大家聊聊重装系统硬盘里的东西是否还在。
工具/原料:
系统版本:windows10系统
品牌型号:戴尔DELL XPS 9310
软件版本:咔咔装机一键重装系统工具v2290
方法/步骤:
一、重装系统硬盘里的东西还在吗?解答如下:
1、如果我们是通过电脑本身的系统升级的方法达到的系统重装的目的的话,这种情况下其实是可以选择保存我的文件的,因此我们电脑上的文件可以选择不丢失;
2、如果是全新安装的话,比如重装系统安装到系统盘,系统盘的原来的文件会被格式化,因此原来的系统盘的文件就会导致丢失,所以全新安装的现象下,我们需要在安装之前就备份好自己的电脑的重要资料在其他的非系统盘又或者u盘,云盘上;
二、那么遇到系统故障问题如何重装系统?具体的u盘重装系统步骤如下:
1、首先需要找到一台可用的电脑,下载安装咔咔装机一键重装系统工具,双击打开,插入一个8g以上的空白u盘到电脑接口,选择u盘重装系统模式,点击开始制作。

2、选择本次需要安装的操作系统,点击开始制作。
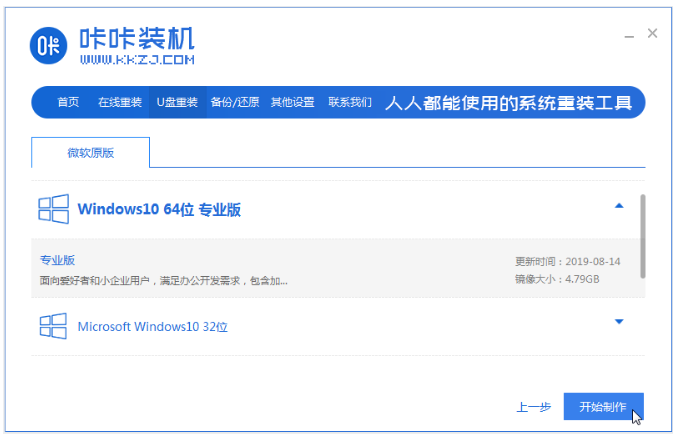
3、装机软件此时将会开始制作u盘启动盘。耐心等待成功后快速预览需要安装的电脑主板的启动热键,然后再拔除u盘退出。
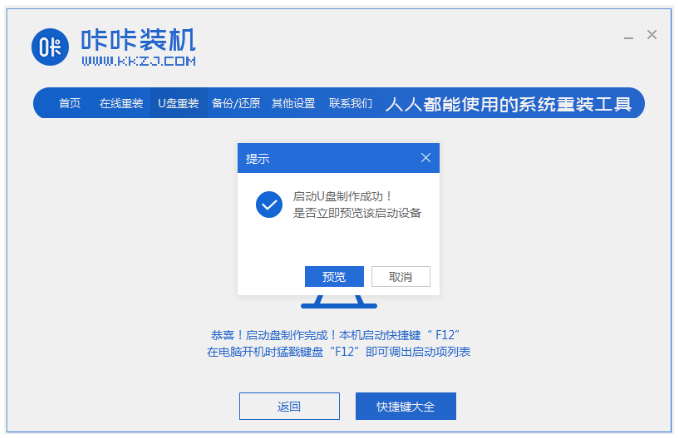
4、插入启动盘进电脑上,开机不断按启动热键进启动界面,选择u盘启动项回车确定进入到pe选择界面,选择第一项pe系统回车键进入其中。
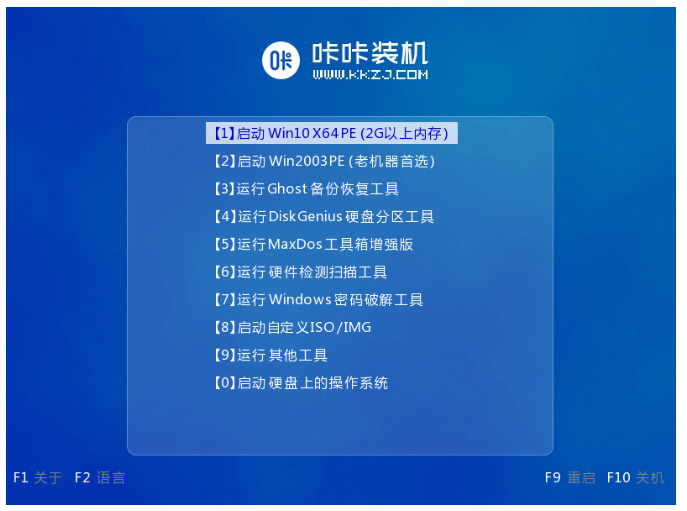
5、在pe系统桌面上,双击打开咔咔装机工具,选择我们需要安装的系统点击安装。

6、将系统安装到系统盘c盘,点击开始安装按钮。
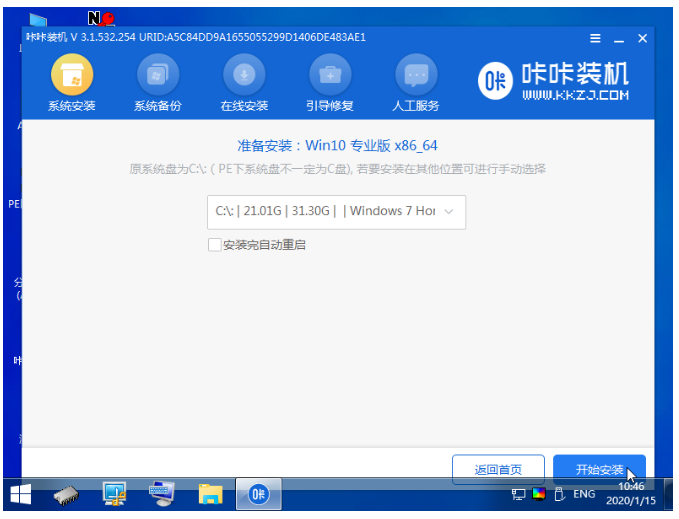
7、安装完成后,点击立即重启。
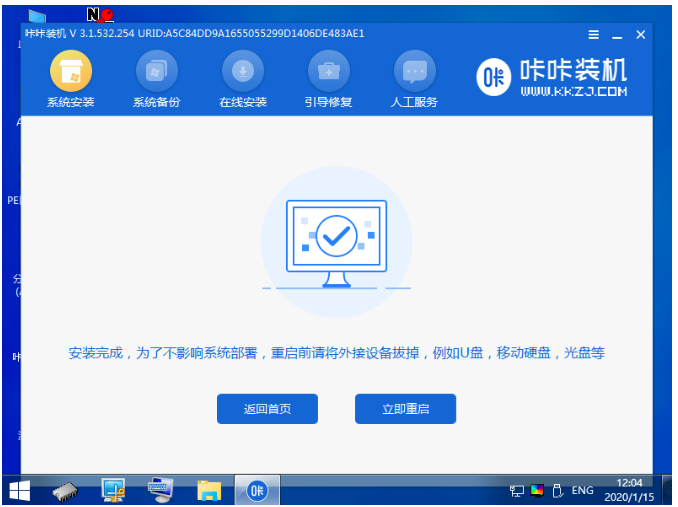
8、耐心等待进入到系统桌面即说明安装完成。
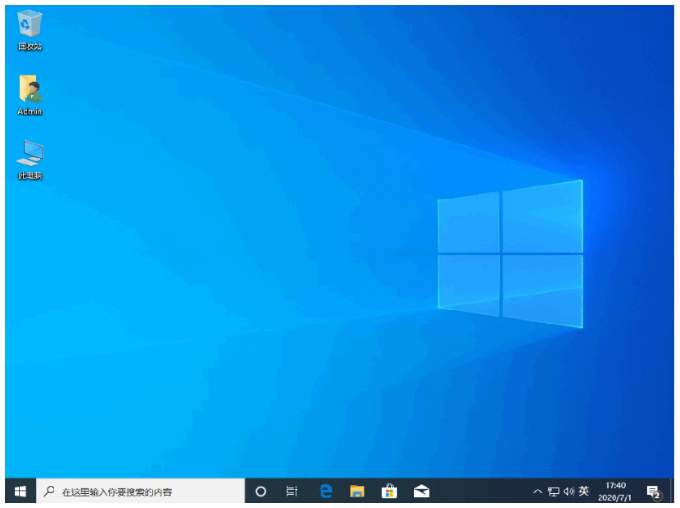
总结:
1、打开咔咔装机一键重装系统工具,插入u盘开始制作u盘启动盘;
2、打开咔咔装机工具,选择系统继续安装;
3、安装完成后,重启电脑,进入桌面即可使用。
 有用
26
有用
26


 小白系统
小白系统


 1000
1000 1000
1000 1000
1000 1000
1000 1000
1000 1000
1000 1000
1000 1000
1000 1000
1000 1000
1000猜您喜欢
- windows10下安装win7图文教程2017/02/25
- 苹果windows系统右键怎么用-小白系统..2021/12/23
- 笔记本电脑最简单的电脑系统重装多少..2023/04/17
- 戴尔电脑系统损坏怎么重装..2022/12/01
- Ghost winxp sp1原版系统iso镜像旗舰..2017/05/18
- 电脑鼠标动不了,小编教你电脑鼠标不能..2018/06/12
相关推荐
- 电脑系统怎么重装win7纯净版..2022/04/23
- 笔记本键盘维修,小编教你笔记本键盘坏..2017/12/26
- 图解u盘装系统iso教程2020/07/12
- 小米电脑一键重装系统xp教程..2019/10/08
- 系统安装软件那个好用2022/12/28
- 大白菜pe装机步骤2022/10/15

















