联想小新Pro 13锐龙版(2019)重装系统方法步骤
- 分类:教程 回答于: 2023年04月19日 08:36:00
工具/原料:
系统版本:windows10系统
品牌型号:联想小新Pro 13锐龙版(2019)
软件版本:小白三步装机版&小白一键重装系统2320
方法/步骤:
方法一:使用小白在线一键重装系统
如果只是想给电脑换新的操作系统,改善系统运行或者修复卡顿等问题,建议大家使用小白三步装机版工具在线一键安装系统即可,操作非常适合电脑小白。具体步骤如下:
1、首先在联想小新Pro 13锐龙版(2019)电脑下载小白三步装机版工具打开,选择需要的windows系统点击重装。(官方工具的下载入口:小白系统官网)
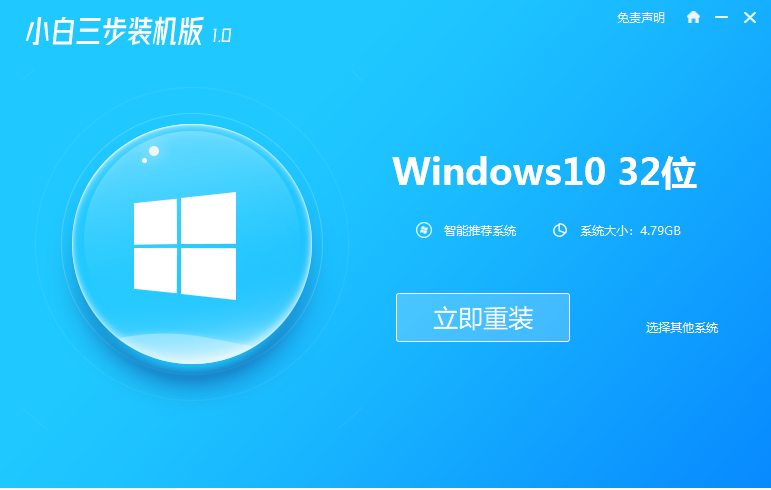
2、等待其自动下载系统镜像和部署系统,完成后自动重启。

3、重启系统后,自动进入xiaobai-pe系统。

4、来到pe系统后,小白装机工具会安装电脑系统。

5、安装成功后重启,进入新系统桌面即可。

方法二:使用小白制作u盘重装系统
如果说联想小新Pro 13锐龙版(2019)电脑因为系统崩溃、病毒感染、黑屏蓝屏等问题导致系统开不了机的情况出现,那么使用小白一键重装系统工具的制作u盘重装系统的功能即可解决。操作简单方便,具体的步骤参照:小白制作u盘重装系统win10教程。
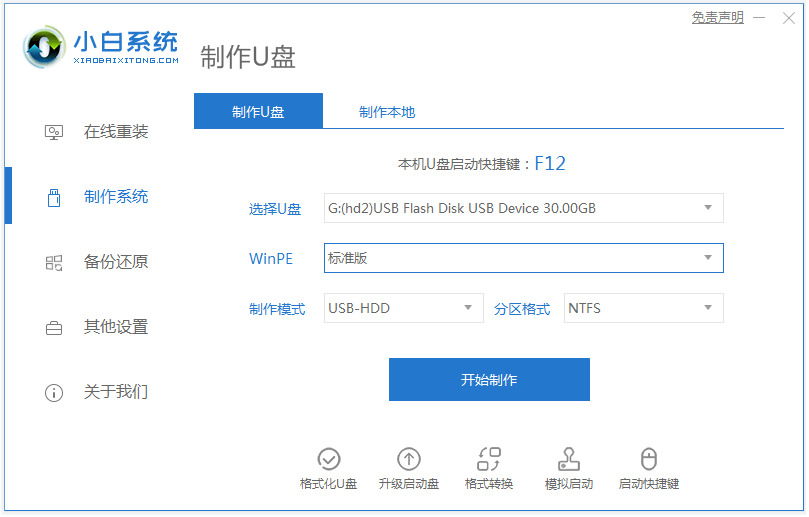
注意事项:在重装系统之前,注意先提前备份保存好系统盘的重要资料,避免丢失。
总结:
以上便是两种联想小新Pro 13锐龙版(2019)重装系统方法步骤,重装系统可以解决电脑出现的一些问题,但需要注意备份重要数据,避免数据丢失。无论电脑是否能进系统,我们都可以找到对应的方法进入解决,有需要的小伙伴可参照教程操作。
 有用
26
有用
26


 小白系统
小白系统


 1000
1000 1000
1000 1000
1000 1000
1000 1000
1000 1000
1000 1000
1000 1000
1000 1000
1000 1000
1000猜您喜欢
- 小白装机大师怎么安装系统..2021/04/02
- 好用的系统重装软件有哪些..2022/05/13
- 光驱重装系统教程2023/01/03
- win8换win7系统图文教程2017/02/18
- 台式怎么重装系统2022/11/11
- 红米电脑一键重装系统xp详细步骤..2019/10/18
相关推荐
- 东芝笔记本一键重装系统教程..2016/11/05
- 电脑总是死机的原因和解决方法..2023/02/05
- 电脑开不了机怎么办?2022/07/30
- 深度64位win7专业版系统下载..2017/05/08
- 台式机如何重装系统?重装系统教程..2022/11/02
- 全网最详细的黑苹果安装教程介绍..2022/04/18

















