信息格式化后全盘格式化重装系统方法
- 分类:教程 回答于: 2023年04月22日 12:06:00
现在的全盘格式化重装系统即可修复解决之前分区不合理的问题,或者当系统感染病毒而大家不确定是哪个磁盘被感染的时候我们也可以采取考虑全盘格式化重装系统,那么如今的电脑全盘格式化重装系统怎么操作呢?现在小编就带来了电脑全盘信息格式化系统步骤教程,下面让大家一起来看一下吧。
工具/原料:
系统版本:windows10系统
品牌型号:戴尔灵越14
软件版本:小白一键重装系统12.6.49.2290+1个8g以上的空白u盘
方法/步骤:
方法一:直接格式化c盘重装系统
1、信息格式化后全盘格式化重装系统如何操作呢?首先在能联网的电脑上安装好小白一键重装系统工具,插入u盘,选择制作系统模式进入。
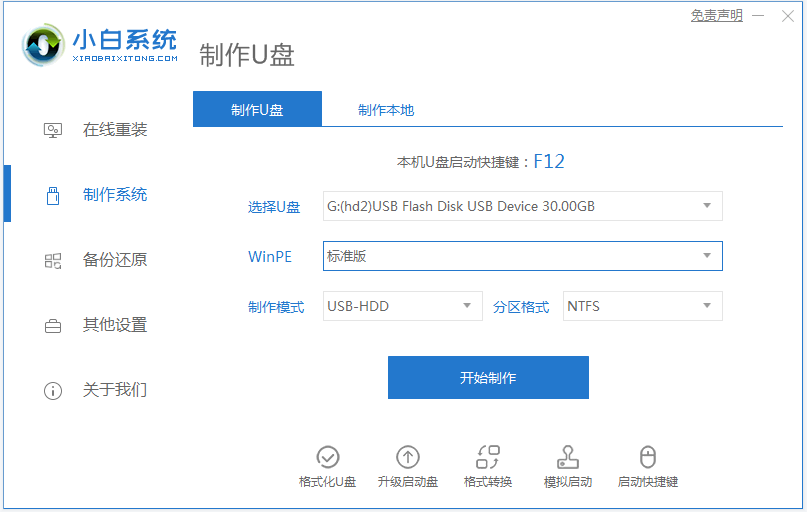
2、选择要安装的windows系统,这里以win10系统为例,点击开始制作启动盘。
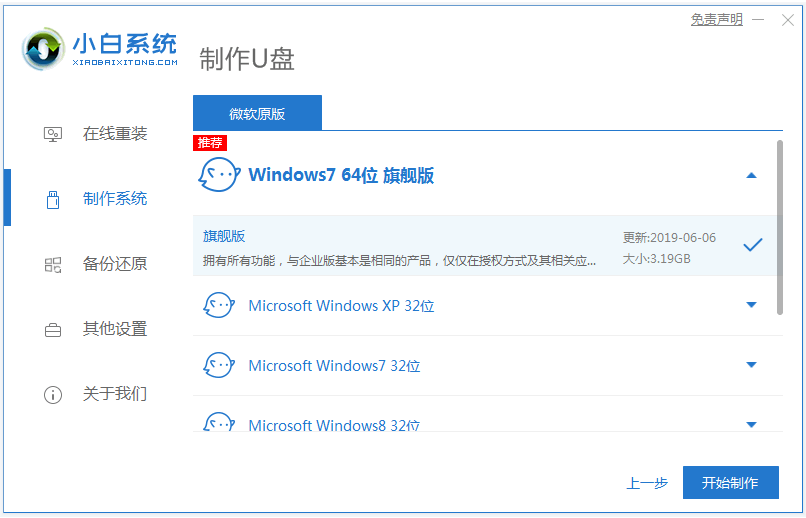
3、等待制作u盘启动盘完成后,先预览需要安装的电脑主板的启动热键,再拔除u盘退出。
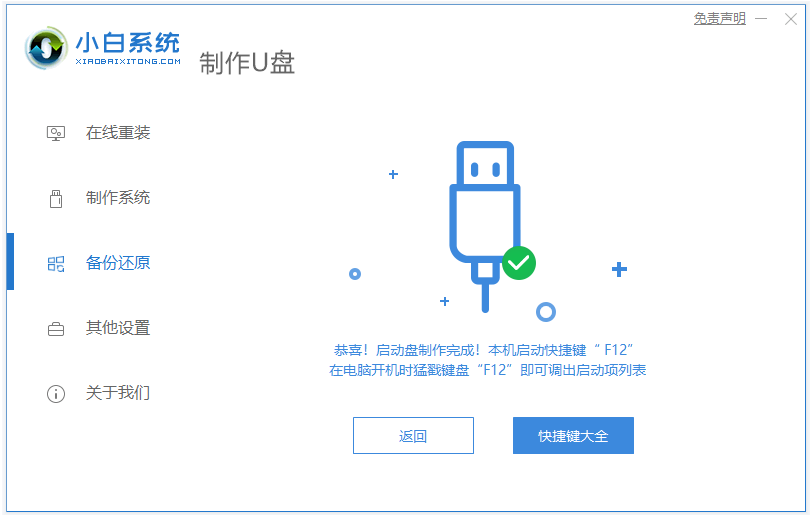
4、插入u盘启动盘进要安装的电脑,开机不断按启动热键进启动界面,选择u盘启动项确定进入到pe选择界面,选择第一项pe系统回车进入。

5、接着打开小白装机工具安装系统,一般默认安装到c盘,等待软件自动安装,期间会格式化c盘。
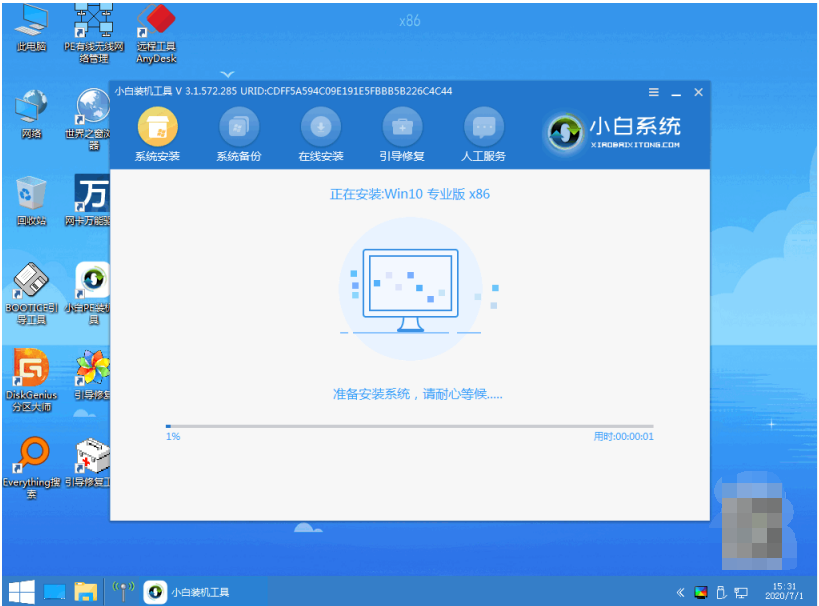
6、等待安装完成后,拔掉u盘重启电脑。
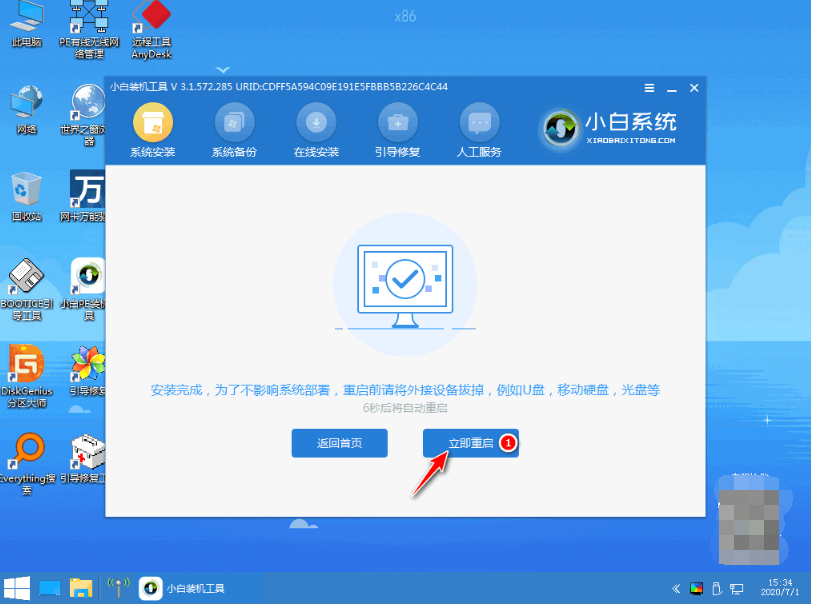
7、最终进入到新的系统桌面即安装成功。
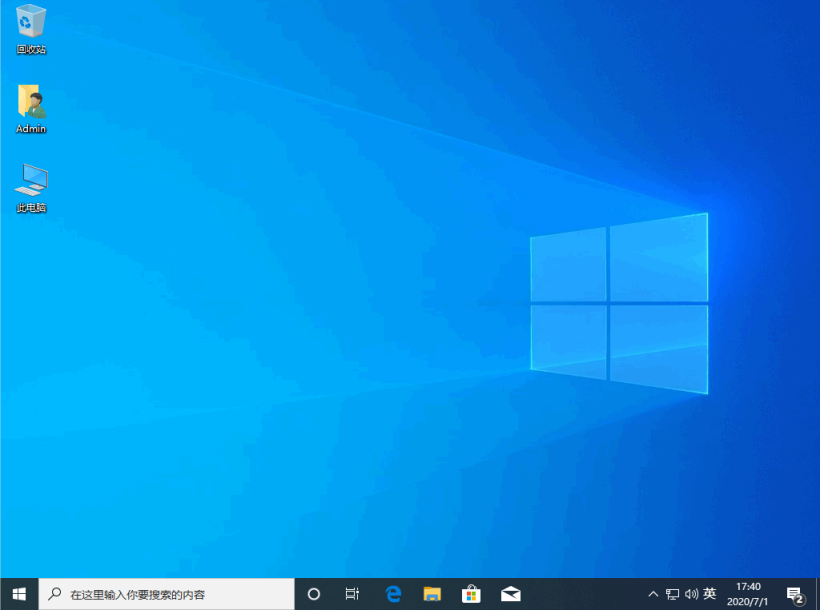
方法二:全盘格式化重装系统
如需电脑全盘都格式化的话,那就涉及重新分区了,一样也是需要进入pe系统内全盘格式化后再安装系统即可。具体的步骤如下:
1、首先安装方法一的操作制作好小白u盘启动盘,然后启动进入到小白pe系统。

2、打开pe桌面的DiskGenius分区工具,右击电脑磁盘,选择删除所有分区。

3、点击【快速分区】,选对要分区的磁盘,设置分区数目、分区大小以及分区类型,卷标为【系统】的系统盘建议50G以上,选中分区类型 mbr,对齐分区选中4096扇区,分区数目根据硬盘大小决定。
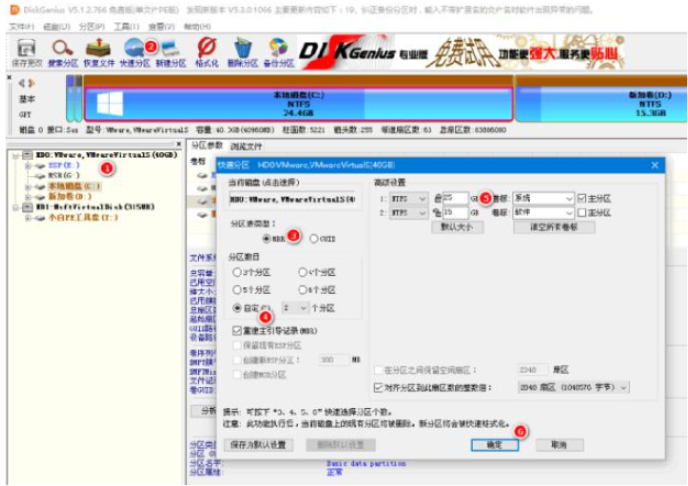
4、分区完成后,如果盘符被占用,选择已经占用C盘的那个盘,左侧选择【更改盘符】。最后点击保存更改,退出软件。
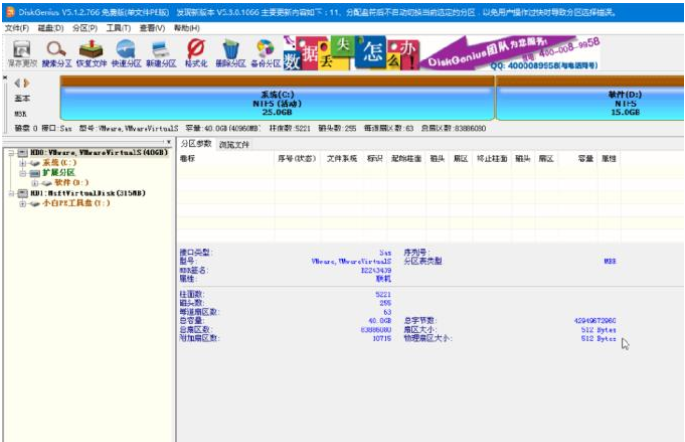
5、这时打开pe桌面的小白装机工具,安装电脑系统到c盘,步骤就跟方法一的安装一样了,等待安装完成,拔掉u盘重启进入新系统桌面即可。
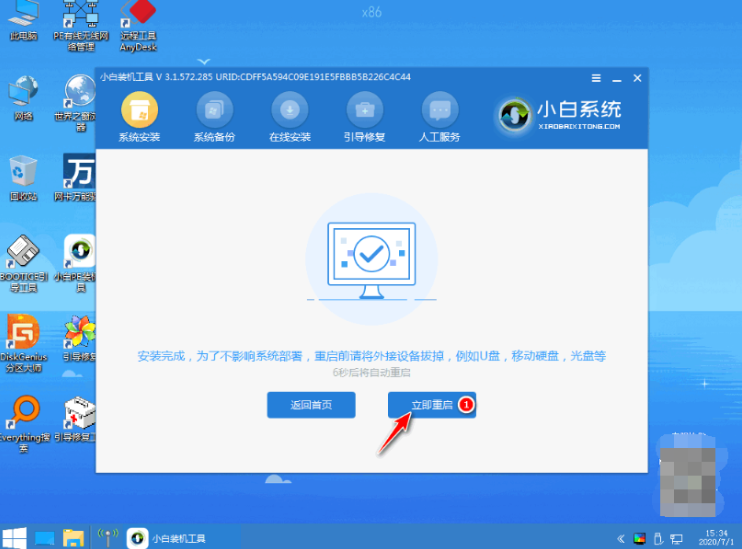
总结:
以上便是信息格式化后全盘格式化重装系统教程,大家可分为只格式化系统盘c盘的情况以及全盘格式化重装的情况,小伙伴们根据实际需求选择合适的方法操作即可。
 有用
26
有用
26


 小白系统
小白系统


 1000
1000 1000
1000 1000
1000 1000
1000 1000
1000 1000
1000 1000
1000 1000
1000 1000
1000 1000
1000猜您喜欢
- 怎样重装电脑系统教程2023/02/07
- 笔记本电脑一键重装系统方法..2023/02/22
- 老机专用超流畅win7系统下载安装教程..2021/03/15
- ipv4连接正常ipv6未连接怎么办..2020/09/15
- 小白一键重装系统官网是否靠谱..2022/12/14
- 非uefi安装黑苹果系统教程2022/05/30
相关推荐
- 电脑死机如何用u盘装win7系统..2016/11/11
- 重装系统软件哪个最好用2022/04/30
- c语言程序设计pdf文件内容如何修改..2023/04/19
- 最详细win7镜像重装系统步骤..2016/11/13
- 老毛桃u盘启动制作工具下载..2017/05/08
- 创维电视黑屏的原因有哪些..2022/08/01

















